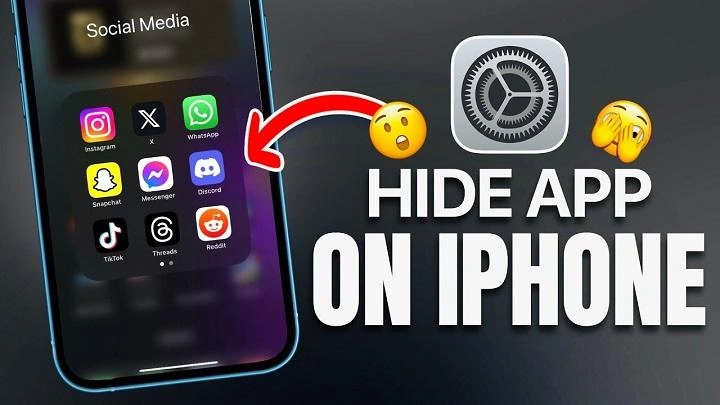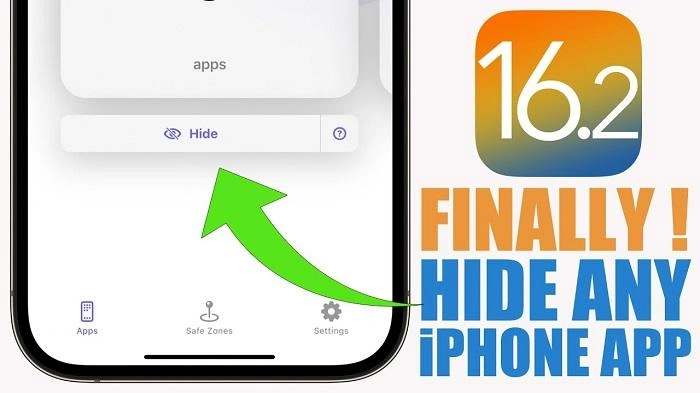In today’s digital age, privacy and organization are essential for managing your devices effectively. If you’ve ever wondered, can you hide apps on iPhone, the answer is yes. Hiding apps can help you keep your home screen clutter-free, maintain privacy, or prevent certain apps from being accessed by others. This comprehensive guide will explore various methods to hide apps on iPhone, discuss the benefits of doing so, and provide step-by-step instructions to help you manage your apps efficiently.
Why Hide Apps on iPhone?
Benefits of Hiding Apps
There are several reasons why you might want to hide apps on your iPhone:
- Maintain Privacy: Keep sensitive apps hidden from prying eyes to protect your privacy.
- Reduce Clutter: A tidy home screen makes it easier to find and access the apps you use regularly.
- Parental Control: Prevent children from accessing certain apps by hiding them.
- Organize Your Apps: Group apps by category or usage and hide those you don’t frequently use.
- Focus and Productivity: Minimize distractions by hiding apps that are not essential for your daily tasks.
Common Reasons for Hiding Apps
- Privacy Concerns: Hide apps that contain personal information or data.
- Shared Devices: If you share your device with others, hiding apps can prevent unauthorized access.
- Minimalism: Maintain a clean and minimalist home screen by hiding less frequently used apps.
How to Hide Apps on iPhone Using the App Library
Step-by-Step Guide to Using the App Library
The App Library is a feature introduced in iOS 14 that allows users to organize their apps better and keep their home screens uncluttered by hiding apps in the library.
Steps to Hide Apps Using the App Library:
- Locate the App: Find the app you want to hide on your iPhone’s home screen.
- Tap and Hold the App Icon: Press and hold the app icon until a menu appears.
- Select Remove App: Tap Remove App from the menu.
- Choose Move to App Library: Select Move to App Library to remove the app from the home screen while keeping it accessible in the App Library.
Advantages of Using the App Library
- Easy Access: Apps are still accessible in the App Library without taking up space on the home screen.
- Organized Management: Automatically sorts apps into categories, making it easier to find them.
- No App Deletion: Hiding apps in the App Library doesn’t delete them or their data.
How to Hide Apps on iPhone Using Folders
Creating Folders to Hide Apps
Creating folders on your home screen is another effective way to hide apps on your iPhone. You can group multiple apps into a folder and move the apps you want to hide into it.
Steps to Hide Apps Using Folders:
- Create a New Folder: Tap and hold an app icon until it starts to jiggle. Drag it over another app you want to group with, creating a new folder.
- Add Apps to the Folder: Drag the apps you want to hide into this new folder.
- Move the App to the Second Page of the Folder: Once inside the folder, tap and hold the app you want to hide and drag it to the right to create a second page within the folder.
- Rename the Folder: Rename the folder to something generic to avoid drawing attention, such as “Utilities” or “Extras.”
Benefits of Using Folders to Hide Apps
- Discreet: Apps can be hidden on the second or third page of a folder, making them less noticeable.
- Organized: Helps organize apps by category or function while keeping them accessible.
- Simple Setup: Easy to create and manage without additional apps or settings.
How to Hide Apps on iPhone Using Screen Time
Utilizing Screen Time to Hide Apps
Screen Time is a feature that allows you to monitor and control the use of apps on your iPhone. You can use it to hide specific apps by setting restrictions.
Steps to Hide Apps Using Screen Time:
- Open Settings: Tap the Settings app on your iPhone.
- Go to Screen Time: Scroll down and select Screen Time.
- Tap Content & Privacy Restrictions: Enable Content & Privacy Restrictions if it’s not already on.
- Select Allowed Apps: Tap Allowed Apps and toggle off the apps you want to hide.
Advantages of Using Screen Time
- Parental Control: Ideal for restricting access to apps for children or other users.
- Customizable: Allows you to choose specific apps to hide or restrict.
- Built-In Feature: No need for additional apps or downloads.
How to Hide Apps on iPhone Using Siri & Search
Adjusting Siri & Search Settings to Hide Apps
You can prevent apps from appearing in search results or Siri suggestions by adjusting the settings for Siri & Search.
Steps to Hide Apps Using Siri & Search:
- Open Settings: Tap on the Settings app.
- Go to Siri & Search: Scroll down and select Siri & Search.
- Select the App: Scroll down to find the app you want to hide.
- Toggle Off Siri & Search: Turn off Show App in Search and Show on Home Screen.
Benefits of Using Siri & Search Settings
- Enhanced Privacy: Prevents apps from appearing in search results or Siri suggestions.
- Reduced Distractions: Keeps certain apps out of sight when using search functions.
- Simple Setup: Quick adjustments that don’t require app deletion or complex settings.
How to Hide Apps on iPhone Using Guided Access
Using Guided Access for Temporary Hiding
Guided Access is a feature that restricts your iPhone to a single app and can be used to hide other apps temporarily.
Steps to Hide Apps Using Guided Access:
- Open Settings: Tap the Settings app on your iPhone.
- Go to Accessibility: Scroll down and select Accessibility.
- Enable Guided Access: Under the General section, tap Guided Access and toggle it on.
- Set Up Guided Access: Open the app you want to use and triple-click the side button to start Guided Access.
Advantages of Using Guided Access
- Temporary Restriction: Perfect for lending your device to someone while restricting access to other apps.
- Quick Activation: Easily activated and deactivated with a triple-click.
- No Need for Deletion: Keeps all apps intact while temporarily restricting access.
Comparison of Methods to Hide Apps on iPhone
| Method | Description | Best For | Advantages |
| App Library | Move apps to the App Library to hide them from the home screen | Users who want to hide apps without deleting them | Keeps apps accessible, no data loss |
| Folders | Group apps into folders and place them on secondary pages | Organizing apps and reducing home screen clutter | Easy setup, discreetly hides apps |
| Screen Time | Use restrictions to hide apps completely | Parental controls and restricting app usage | Customizable, built-in feature |
| Siri & Search | Adjust Siri & Search settings to prevent apps from appearing in search | Users looking for enhanced privacy | Simple, no need to delete apps |
| Guided Access | Restrict device to a single app temporarily | Temporary hiding of apps while lending the device | Quick activation, temporary restrictions |
Additional Tips for Hiding Apps on iPhone
Regularly Review Your Hidden Apps
Check periodically to ensure that your hidden apps are still relevant and adjust settings as needed.
Use Multiple Methods for Greater Control
Combine different methods to hide apps for better control and security, such as using both folders and Screen Time.
Keep Your iPhone Updated
Ensure your iPhone is running the latest version of iOS to access the most recent privacy and security features.
Monitor Screen Time Usage
Regularly monitor your Screen Time settings to manage app usage effectively and adjust restrictions based on your needs.
FAQs About Hiding Apps on iPhone
Can you hide apps on iPhone without deleting them?
Yes, you can hide apps without deleting them by moving them to the App Library, using folders, or adjusting Screen Time settings.
Will hiding an app delete its data?
No, hiding an app does not delete its data. The app remains installed on your device, and all data is preserved.
Can hidden apps still send notifications?
Yes, hidden apps can still send notifications unless you turn off notifications in the app settings.
How do I find hidden apps on my iPhone?
Hidden apps can be found in the App Library or by using the search function on your iPhone.
Is there a limit to the number of apps I can hide?
No, there is no limit to the number of apps you can hide using these methods.
Related Post:
How to Uninstall Apps on iPhone: A Step-by-Step Guide
How to Uninstall Apps on Mac: A Comprehensive Guide
How to Close Apps on iPad: A Comprehensive Guide
If you’re asking, can you hide apps on iPhone, the answer is a resounding yes! There are multiple methods available to help you hide apps, whether for privacy, organization, or parental control. By following the steps outlined in this guide and utilizing the different methods, you can effectively manage your apps and maintain a clean, clutter-free home screen.