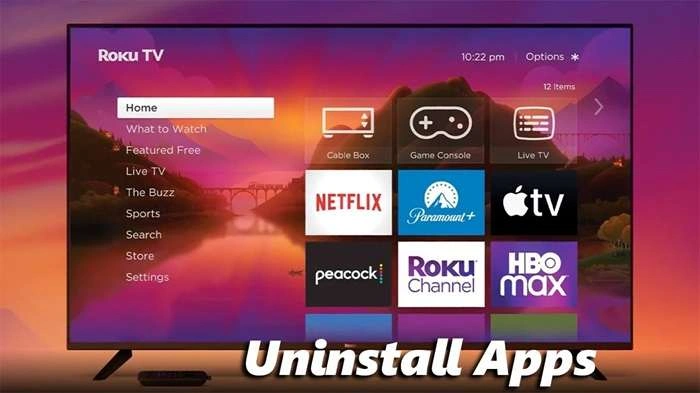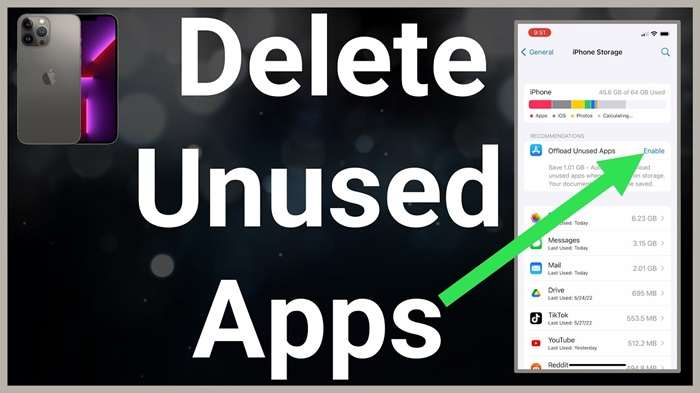Roku has become one of the leading platforms for streaming entertainment, offering a range of channels and apps to suit every taste. However, with so many apps available, your device can become cluttered over time. Removing unwanted apps from Roku is an essential step in maintaining a streamlined viewing experience and improving the overall performance of your device.
In this guide, we’ll walk you through the step-by-step process of removing apps from Roku, along with some helpful tips and tricks to optimize your Roku experience. Whether you’re looking to clean up your channel list or make room for new apps, this guide will ensure you get the job done quickly and easily.
Why Remove Apps from Roku?
With the vast selection of apps available on Roku, it’s easy to accumulate a long list of channels and apps that you may no longer use. While Roku devices can handle a lot of apps, there are several reasons why you might want to remove some:
- Free up space: Though Roku channels don’t take up physical space like apps on a smartphone, a cluttered channel list can slow down your navigation experience.
- Improved performance: By removing apps you don’t use, your Roku device can run more smoothly without having to load unnecessary content.
- Better organization: With fewer apps, it becomes easier to navigate and find the content you actually want to watch.
- Privacy concerns: Removing unused apps reduces the risk of tracking and data sharing from apps you no longer use.
Ways to Remove Apps from Roku
There are multiple methods to remove apps from Roku, depending on your preference and the devices you have at your disposal. Let’s explore these methods in detail.
Using the Roku Remote
The easiest way to remove an app from Roku is through the Roku remote. This method allows you to quickly remove any unwanted app directly from your home screen.
Steps:
- Turn on your Roku device and make sure it’s connected to your TV.
- Navigate to the home screen by pressing the home button on your Roku remote.
- Scroll through your list of channels using the arrow keys on your remote to find the app you want to remove.
- Highlight the app but don’t press the OK button yet.
- Press the asterisk (*) button on your remote to bring up the options menu.
- From the menu, select “Remove channel.”
- Confirm your decision by selecting “Remove” again when prompted.
Removing Apps via the Roku Channel Store
If you prefer managing your apps through the Roku Channel Store, you can remove apps from there as well. This method allows you to browse all installed apps and remove them in bulk if necessary.
Steps:
- Open the Roku home screen by pressing the home button on your Roku remote.
- Navigate to the “Streaming Channels” section and press OK.
- This will take you to the Roku Channel Store. From here, go to “My Channels.”
- Scroll through the list to find the app you want to remove.
- Once you’ve found the app, highlight it and press the asterisk (*) button on your remote.
- Choose “Remove channel” from the menu and confirm your choice.
Using the Roku Mobile App
For those who prefer using their smartphone, the Roku mobile app offers a convenient way to manage and remove apps. The Roku app is available on both iOS and Android, and it can serve as a substitute for the physical remote control.
Steps:
- Download and install the Roku mobile app from the App Store or Google Play Store.
- Open the app and ensure your smartphone is connected to the same Wi-Fi network as your Roku device.
- Sign in to your Roku account or pair your Roku device with the app.
- Once connected, tap on the “Channels” section in the app’s menu.
- Browse through your installed channels and tap on the app you want to remove.
- From the options menu, choose “Remove Channel.”
- Confirm the removal to finalize the process.
How to Remove Hidden Channels and Private Apps
Roku also allows users to install private channels or apps that aren’t available in the regular Channel Store. These apps are typically added using a special code provided by the developer or third-party service. Removing these hidden or private channels can be done similarly to regular apps, though there are a few additional steps for managing these channels.
Steps:
- Log into your Roku account through the web browser on your computer or mobile device.
- Once logged in, go to “My Account.”
- Navigate to “Manage Account” and select “Manage My Private Channels.”
- Here, you’ll see a list of all your installed private channels.
- Click “Remove” next to the private app or channel you want to delete.
Managing Roku Channels Efficiently
Once you’ve removed the unnecessary apps, it’s time to organize and manage the channels you do use. Here are some tips to keep your Roku experience smooth and clutter-free.
Organizing Channels
Roku allows you to rearrange the order of your channels so that your favorite apps are easier to access.
Steps:
- Go to the Roku home screen and navigate to the channel you want to move.
- Press the asterisk (*) button on your remote.
- From the menu, select “Move Channel.”
- Use the arrow keys to place the channel in the desired location and press OK.
Adding and Removing Channels
To add new channels:
- Open the Roku Channel Store and browse or search for new channels to install.
- Once you find a channel, select “Add Channel.”
To remove channels:
- Follow any of the methods mentioned earlier (using the Roku remote, Channel Store, or Roku app).
Troubleshooting Common Issues
Sometimes, you may encounter issues while trying to remove apps from Roku. Here are some common problems and their solutions.
App Not Removing
If an app refuses to uninstall, try these troubleshooting steps:
- Restart your Roku device by going to Settings > System > System restart and try removing the app again.
- Ensure your Roku software is up to date by checking for updates in the Settings > System > System Update section.
Channel Reappearing After Deletion
Occasionally, a removed channel may reappear on your Roku device. This can happen if the app is tied to your Roku account and automatically re-syncs.
Solution:
- Unlink the channel from your Roku account by visiting my.roku.com and removing it from your list of channels.
- Reboot your Roku device to finalize the process.
Benefits of Regularly Removing Unused Apps
Keeping your Roku device clean and organized offers several benefits:
- Faster navigation: Fewer apps mean less clutter and faster access to your most-used channels.
- Enhanced performance: Freeing up resources allows your Roku to load and run apps more efficiently.
- Personalized experience: Regularly reviewing and removing unused apps ensures that your channel list is tailored to your current preferences.
- Increased security: Reducing the number of apps limits potential vulnerabilities from outdated or unmaintained apps.
Frequently Asked Questions (FAQs)
Can I remove pre-installed apps on Roku?
Some apps, like Netflix or Hulu, may come pre-installed on your Roku device. In most cases, these apps can be removed just like any other app. However, certain core apps (e.g., The Roku Channel) cannot be deleted.
What happens if I remove a paid channel?
If you remove a paid channel, you won’t lose your subscription, but you will need to re-install the app to access your content. Keep in mind that uninstalling doesn’t cancel the subscription—you must manage your subscriptions separately via your Roku account.
How do I cancel a subscription to a channel I’ve removed?
To cancel a subscription:
- Go to my.roku.com and sign in to your account.
- Select Manage Your Subscriptions.
- Find the channel you want to unsubscribe from and select Cancel Subscription.
Related Post:
How to Uninstall Apps on iPhone: A Step-by-Step Guide
How to Uninstall Apps on Mac: A Comprehensive Guide
Unveiling the Allure of Popular Google Doodle Games: A Journey Through Time
Removing apps from Roku is a simple yet essential task for keeping your streaming device optimized. Whether you prefer using the Roku remote, mobile app, or Channel Store, you can easily manage and remove apps in just a few steps. Regularly cleaning up your channels ensures a faster, more enjoyable viewing experience while keeping your Roku device running smoothly.
By following this guide, you’ll not only declutter your Roku device but also enhance its overall performance, giving you more control over your entertainment experience.