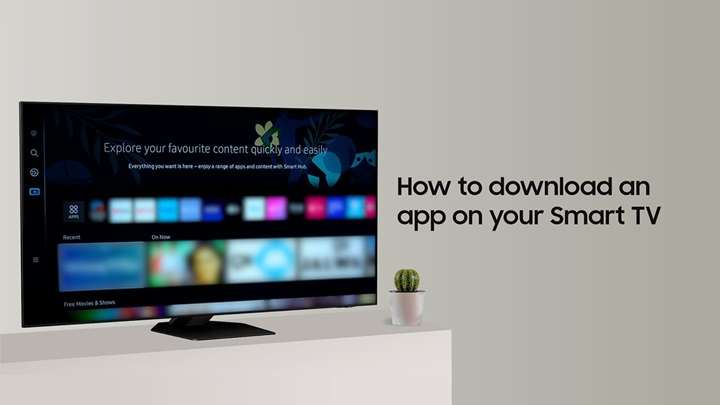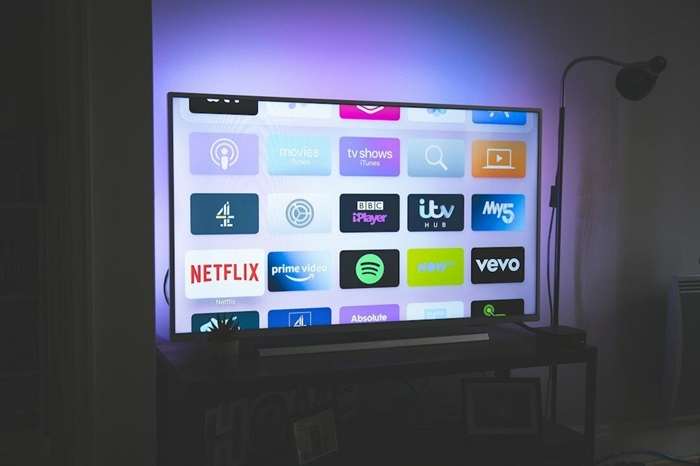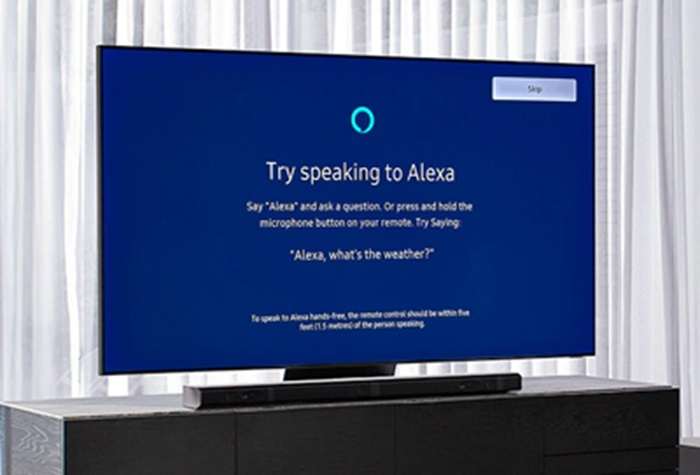Samsung Smart TVs provide a wide range of apps to enhance your entertainment experience, from streaming services like Netflix and Hulu to news, sports, and games. Knowing how to add apps to Samsung Smart TV can help you customize your TV to suit your needs and preferences. This guide will walk you through the steps to add apps, discuss different methods for app management, and provide tips for optimizing your Samsung Smart TV experience.
Why Add Apps to Samsung Smart TV?
Benefits of Adding Apps
Adding apps to your Samsung Smart TV offers several advantages:
- Access to Streaming Services: Enjoy popular streaming platforms like Netflix, Amazon Prime, Disney+, and Hulu directly on your TV.
- Stay Informed: Get news updates from apps like CNN, BBC, and other news channels.
- Entertainment and Games: Access a variety of games and entertainment apps to keep everyone entertained.
- Improve Functionality: Use utility apps to enhance your TV’s capabilities, such as weather forecasts, fitness tracking, and more.
- Personalization: Customize your TV interface with apps that match your interests and viewing habits.
Common Reasons for Adding Apps
- Maximize Entertainment: Adding streaming apps and games expands your entertainment options.
- Stay Connected: Keep up with the latest news and trends by adding news and social media apps.
- Optimize TV Use: Make full use of your smart TV’s capabilities by adding useful and functional apps.
How to Add Apps to Samsung Smart TV Using the App Store
Step-by-Step Guide to Using the Samsung App Store
Samsung Smart TVs come with an integrated App Store that allows you to easily add new apps. Follow these steps to add apps using the Samsung App Store:
- Turn On Your Samsung Smart TV: Make sure your TV is connected to the internet.
- Access the Home Screen: Press the Home button on your remote control to go to the home screen.
- Navigate to Apps: Use the directional pad on your remote to highlight and select the Apps icon.
- Open the Samsung App Store: Select Apps to open the Samsung App Store.
- Search for the App: Use the search bar to find the app you want to add by typing its name.
- Select the App: Highlight the app you wish to install and select it.
- Install the App: Click on Install to download and install the app on your Samsung Smart TV.
- Open the App: Once installed, you can open the app directly from the App Store or find it on your home screen.
Advantages of Using the Samsung App Store
- Wide Selection: Access a variety of apps designed specifically for Samsung Smart TVs.
- Ease of Use: The interface is user-friendly, making it easy to search and install apps.
- Security: All apps in the Samsung App Store are vetted for security, ensuring they are safe to use.
How to Add Apps to Samsung Smart TV Using USB
Adding Apps via USB Drive
If the Samsung App Store does not have the app you’re looking for, you can install apps via a USB drive. This method is often used for third-party apps.
Steps to Add Apps Using a USB Drive:
- Download the App: On your computer, download the app file (APK format) you wish to install.
- Transfer to USB: Copy the downloaded APK file onto a USB drive.
- Insert USB into TV: Plug the USB drive into one of the USB ports on your Samsung Smart TV.
- Access the USB Drive: On your TV, navigate to Source > USB Device using your remote.
- Install the App: Find the APK file on the USB drive, select it, and follow the on-screen prompts to install the app.
Benefits of Using USB for App Installation
- Access to Third-Party Apps: Install apps that are not available in the Samsung App Store.
- Offline Installation: Install apps without needing an internet connection.
- Flexibility: Offers more flexibility in app choices beyond the official store.
How to Add Apps to Samsung Smart TV Using Voice Commands
Utilizing Voice Control for App Management
Many newer Samsung Smart TVs come with voice control features that allow you to manage apps using your voice.
Steps to Add Apps Using Voice Commands:
- Activate Voice Control: Press the Microphone button on your Samsung remote.
- Speak Your Command: Say the name of the app you want to add, followed by “Install.” For example, “Install Netflix.”
- Confirm the Action: Follow any on-screen prompts to confirm the installation.
Advantages of Using Voice Commands
- Hands-Free Operation: Install and manage apps without needing to use the remote’s buttons.
- Quick and Efficient: Faster than navigating through menus manually.
- Convenient for Accessibility: Ideal for users with limited mobility or those who prefer voice interaction.
How to Manage Installed Apps on Samsung Smart TV
Organizing and Deleting Apps
After adding apps, you may want to organize or delete them to keep your Samsung Smart TV interface clean and efficient.
Steps to Organize Apps:
- Go to the Home Screen: Press the Home button on your remote.
- Select Apps: Navigate to the Apps section.
- Move or Rearrange Apps: Highlight an app, press the Down Arrow on your remote, and select Move. Use the directional pad to place the app where you want.
Steps to Delete Apps:
- Open the Apps Menu: Go to the Apps section from the home screen.
- Select the App to Delete: Highlight the app you want to remove.
- Delete the App: Press the Delete button and confirm to remove the app from your Samsung Smart TV.
Benefits of Managing Installed Apps
- Improved Performance: Removing unused apps can help your TV run more smoothly.
- Streamlined Interface: A well-organized app list makes it easier to find and access your favorite apps.
- Maximized Storage: Free up space by deleting apps you no longer use.
Table: Comparison of Methods to Add Apps to Samsung Smart TV
| Method | Steps | Best For | Advantages |
| Samsung App Store | Home Screen > Apps > Search > Install | General users | Easy, secure, wide selection of apps |
| USB Drive | Download APK > Transfer to USB > Insert USB > Install from USB | Installing third-party apps | Access to non-store apps, offline installation |
| Voice Commands | Activate Voice Control > Speak Command > Confirm | Hands-free operation | Quick, convenient, ideal for accessibility |
| Organizing/Deleting Apps | Home Screen > Apps > Select App > Move/Delete | Keeping interface clean and efficient | Improves performance, maximizes storage |
Additional Tips for Adding and Managing Apps on Samsung Smart TV
Regularly Update Apps
Keep your apps updated to the latest version by going to Apps > Settings > Auto Update to ensure optimal performance and access to new features.
Monitor Storage Usage
Check your TV’s storage regularly by going to Settings > Support > Device Care > Manage Storage to avoid running out of space.
Customize Your Home Screen
Personalize your home screen by moving frequently used apps to the front for easier access. This can be done by selecting an app and choosing the Move option.
Use Parental Controls
Enable parental controls to restrict access to certain apps, ensuring a safe viewing experience for all users.
FAQs About How to Add Apps to Samsung Smart TV
1. Can I add apps to any Samsung Smart TV model?
Most Samsung Smart TVs have an integrated App Store, but the availability of apps may vary depending on the model and region.
2. Is it safe to install apps from a USB drive?
While installing apps from a USB drive is possible, it’s essential to download apps from trusted sources to avoid security risks.
3. How do I update apps on my Samsung Smart TV?
To update apps, go to Apps > Settings > Auto Update and toggle the switch to enable automatic updates.
4. What should I do if an app is not working correctly?
Try restarting your TV or reinstalling the app. If the problem persists, check for software updates or contact Samsung support.
5. Can I remove pre-installed apps on my Samsung Smart TV?
Some pre-installed apps can be removed, but others may be locked and cannot be deleted. Check the app settings to see if the delete option is available.
Related Post:
How to Find Hidden Apps on Android: A Comprehensive Guide
How to Block Apps on iPhone: A Step-by-Step Guide
Cash Advance Apps No Direct Deposit Required: A Comprehensive Guide
Knowing how to add apps to Samsung Smart TV allows you to make the most of your device’s capabilities, whether for entertainment, news, or utility purposes. By following the steps outlined in this guide and using the tips provided, you can customize your Samsung Smart TV to suit your preferences and enjoy a more personalized viewing experience.