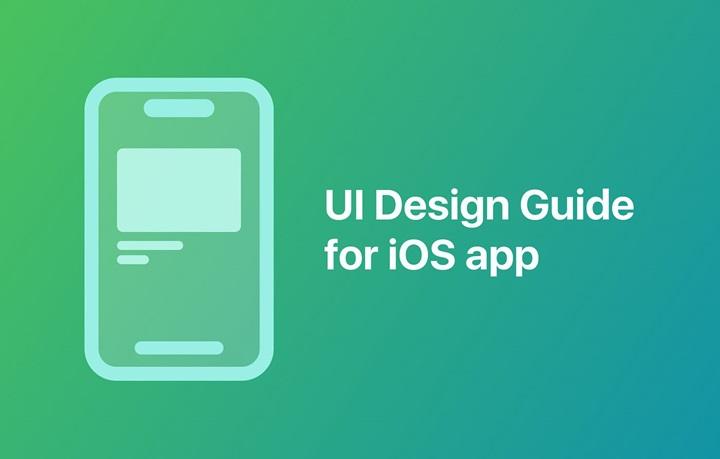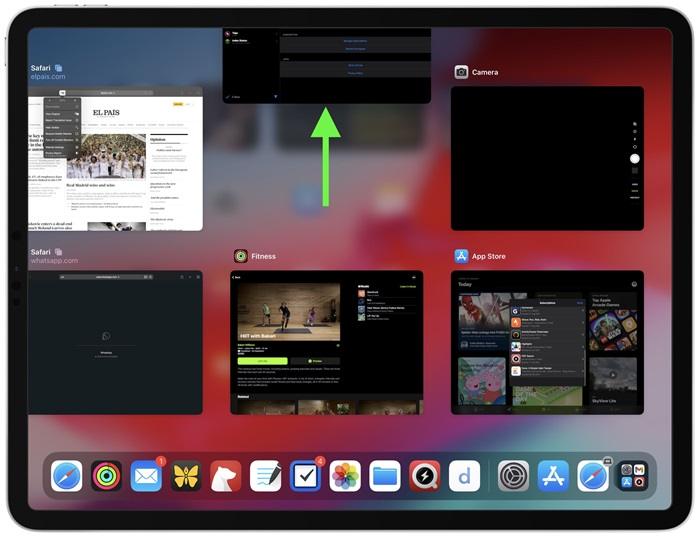Knowing how to close apps on iPad is essential for managing your device’s performance, conserving battery life, and maintaining privacy. While iPads are designed to efficiently manage open apps, there are times when manually closing apps becomes necessary. Whether you’re new to the iPad or looking to enhance your device management skills, this guide will walk you through various methods to close apps on your iPad, explain why you might need to do so, and provide tips for optimizing your device’s performance.
Why Close Apps on iPad?
Benefits of Closing Apps
There are several reasons why you might want to close apps on your iPad:
- Improve Performance: Closing unused apps can free up system resources, leading to smoother performance.
- Conserve Battery Life: Apps running in the background can consume battery power; closing them can help extend battery life.
- Prevent Background Refresh: Some apps refresh content in the background, using data and power. Closing them stops this process.
- Enhance Privacy: Closing apps ensures that sensitive information isn’t left open and exposed.
- Troubleshoot Issues: Closing and reopening an app can resolve performance issues, glitches, or freezing.
Understanding iPad’s Multitasking Feature
iPads are designed with a robust multitasking feature that allows multiple apps to remain open and accessible in the background without significantly impacting performance or battery life. However, this doesn’t mean apps are always completely inactive; some may still refresh data or perform tasks in the background.
How to Close Apps on iPad Using the App Switcher
Step-by-Step Guide to Using the App Switcher
The App Switcher is the easiest and most common way to close apps on an iPad. It allows you to see all open apps and swipe to close them.
Steps to Close Apps Using the App Switcher:
- Open the App Switcher: On iPads with a Home button, double-click the Home button. On iPads without a Home button, swipe up from the bottom of the screen to the middle and pause until the App Switcher appears.
- View Open Apps: The App Switcher will display all open apps as cards that you can scroll through horizontally.
- Swipe to Close Apps: Swipe up on the app card you want to close. The app will disappear from the App Switcher, indicating it has been closed.
Advantages of Using the App Switcher
- Quick Access: Easily view and close all open apps from a single interface.
- Efficient: Allows for the rapid closure of multiple apps by swiping them away.
- No Extra Tools Needed: Built-in feature available on all iPads.
How to Close Multiple Apps on iPad at Once
Closing Multiple Apps Simultaneously
If you want to close multiple apps quickly, the App Switcher allows you to close up to three apps at once using multitouch gestures.
Steps to Close Multiple Apps:
- Open the App Switcher: Swipe up from the bottom of the screen to the middle and pause or double-click the Home button.
- Use Multitouch Gestures: Place three fingers on three separate app cards and swipe up simultaneously to close them all at once.
Benefits of Closing Multiple Apps
- Time-Saving: Quickly closes multiple apps, especially after a long session of multitasking.
- Efficient for Managing System Resources: Frees up memory and processing power more effectively.
How to Force Close Unresponsive Apps on iPad
Steps to Force Close Apps That Are Not Responding
Sometimes, apps may freeze or stop responding. In such cases, force closing the app is necessary.
Steps to Force Close an Unresponsive App:
- Open the App Switcher: Access the App Switcher as described above.
- Find the Unresponsive App: Scroll through the open apps to find the one that is not responding.
- Swipe Up to Force Close: Swipe up on the app card to force close it.
Advantages of Force Closing Apps
- Resolves Issues: Helps fix apps that are frozen or not functioning correctly.
- Improves Stability: Ensures that unresponsive apps do not affect the overall stability of the device.
How to Use Settings to Manage and Close Background Apps
Managing Background App Refresh in Settings
While you cannot directly close apps from the Settings app, you can manage which apps are allowed to refresh content in the background, which can effectively reduce their impact on performance and battery life.
Steps to Manage Background App Refresh:
- Open Settings: Tap on the Settings app on your iPad.
- Go to General: Scroll down and select General.
- Tap on Background App Refresh: Choose Background App Refresh to see a list of apps that are allowed to refresh content in the background.
- Disable Unnecessary Apps: Toggle off apps that you don’t need to refresh content in the background.
Benefits of Managing Background App Refresh
- Saves Battery Life: Reduces battery consumption by preventing unnecessary background activity.
- Optimizes Performance: Frees up system resources, potentially improving overall performance.
How to Close Apps on iPad Using AssistiveTouch
Using AssistiveTouch to Close Apps
AssistiveTouch is an accessibility feature that provides an alternative way to perform common tasks, including closing apps.
Steps to Enable and Use AssistiveTouch:
- Open Settings: Go to the Settings app on your iPad.
- Navigate to Accessibility: Tap Accessibility, then select Touch.
- Turn on AssistiveTouch: Toggle on AssistiveTouch.
- Use AssistiveTouch to Open App Switcher: Tap the AssistiveTouch button on the screen, select Device, then More, and finally App Switcher.
- Close Apps from App Switcher: Use the App Switcher to swipe up on app cards and close them.
Advantages of Using AssistiveTouch
- Accessibility: Provides an alternative method for users with physical difficulties in using traditional gestures.
- Customizable: Can be set up to perform various tasks, not just closing apps.
Table: Comparison of Methods to Close Apps on iPad
| Method | Steps | Best For | Advantages |
| App Switcher | Double-click Home button or swipe up from bottom > Swipe up on app card | Quickly closing a few apps | Fast and easy, no additional tools required |
| Multitouch Gesture in App Switcher | Open App Switcher > Use three fingers to swipe up on multiple apps | Closing multiple apps simultaneously | Time-saving, closes several apps at once |
| Force Close | Open App Switcher > Find unresponsive app > Swipe up | Dealing with unresponsive apps | Fixes frozen apps, improves stability |
| Settings (Background App Refresh) | Settings > General > Background App Refresh > Toggle off unwanted apps | Managing battery life and background activity | Conserves battery, reduces background data usage |
| AssistiveTouch | Settings > Accessibility > Touch > AssistiveTouch > Use AssistiveTouch button to close apps | Users with accessibility needs | Customizable, alternative method |
Additional Tips for Managing Apps on iPad
Keep Your iPad Updated
Ensure your iPad is running the latest version of iOS to benefit from the latest performance improvements and bug fixes.
Regularly Restart Your iPad
Restarting your iPad periodically can help clear temporary files and refresh system resources, leading to smoother performance.
Monitor Battery Usage
Keep an eye on your iPad’s battery usage under Settings > Battery to identify apps that are consuming excessive power.
Use App Offloading for Rarely Used Apps
Consider offloading apps that you don’t use frequently. This removes the app but retains its data, saving space without losing important information.
FAQs About How to Close Apps on iPad
1. Do I need to regularly close apps on my iPad?
No, iPads are designed to manage open apps efficiently. Closing apps manually is only necessary if an app is unresponsive or consuming excessive resources.
2. Does closing apps improve battery life?
Closing apps that refresh in the background or are using location services can help conserve battery life, but generally, iPads handle app management well.
3. Can I close all apps at once on my iPad?
No, iOS does not currently support closing all apps at once. You need to close them individually or use multitouch gestures in the App Switcher.
4. What is the difference between closing and offloading an app?
Closing an app stops it from running in the background, while offloading an app removes it from the device but retains its data.
5. Will closing apps affect their notifications?
No, closing an app does not affect its ability to send notifications unless background activity is restricted in settings.
Related Post:
Cheating Secret Messaging Apps That Look Like Games: What You Need to Know
Does Applebee’s Still Have Half Price Apps? Everything You Need to Know
Applebee’s Half Price Apps 3-6: A Complete Guide to the Best Deals
Understanding how to close apps on iPad can help you manage your device more effectively, conserve battery life, and improve performance. Whether you use the App Switcher, force close unresponsive apps, or manage background refresh settings, these methods provide flexibility and control over your iPad’s operations. By following the steps and tips outlined in this guide, you can optimize your iPad’s performance and enjoy a smoother, more efficient user experience.