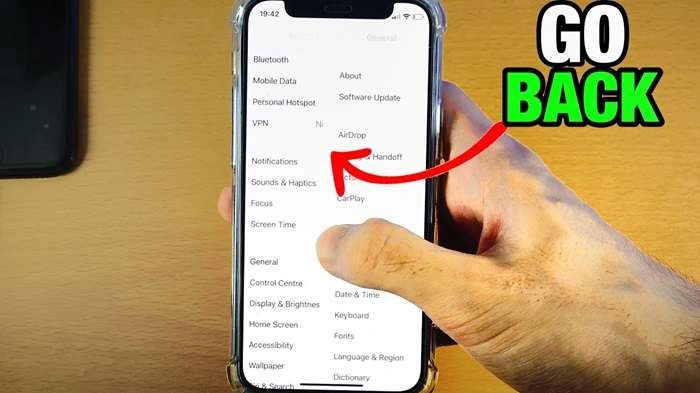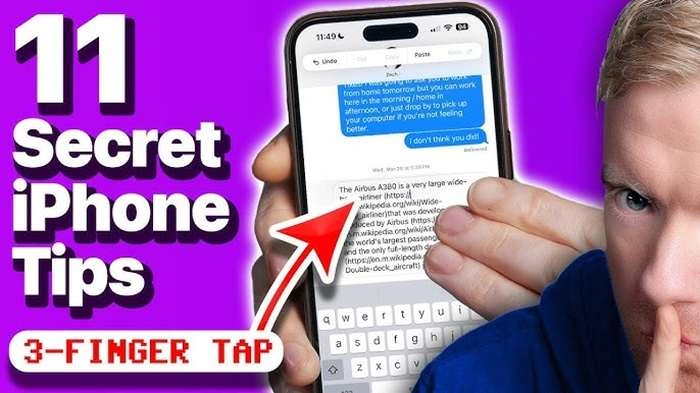With each new iPhone release, Apple introduces enhancements that improve user experience and functionality. The iPhone 15 is no exception, featuring advanced multitasking capabilities and a refined user interface. However, knowing how to close apps on iPhone 15 is still essential for managing battery life, maintaining optimal performance, and troubleshooting unresponsive apps. This guide will cover everything you need to know about closing apps on the iPhone 15, along with tips for managing apps effectively and troubleshooting common issues.
Why Close Apps on iPhone 15?
Benefits of Closing Apps
Closing apps on your iPhone 15 provides several benefits:
- Improve Performance: Closing apps that are no longer in use frees up system resources, helping your iPhone run more smoothly.
- Conserve Battery Life: Background apps can drain your battery. Closing them can help conserve energy and extend your phone’s battery life.
- Troubleshoot Issues: If an app becomes unresponsive or behaves erratically, closing and reopening it can often resolve the problem.
- Maintain Privacy: Ensuring apps that contain sensitive information are closed can protect your privacy when sharing your device with others.
- Reduce Data Usage: Some apps continue to use data in the background. Closing them can help manage your data usage more effectively.
Common Reasons for Closing Apps
- App Freezes or Crashes: Closing a frozen or crashed app and reopening it can restore functionality.
- Manage Multitasking: Having too many apps open at once can make multitasking less efficient and more confusing.
- Prevent Overheating: Running multiple apps simultaneously can cause your iPhone to overheat.
How to Close Apps on iPhone 15 Using Gesture Navigation
Step-by-Step Guide for Closing Apps with Gesture Navigation
The iPhone 15 relies on gesture-based navigation, allowing you to close apps quickly and easily without a Home button. Here’s how to do it:
- Swipe Up from the Bottom: Start at the bottom of the screen and swipe up to the middle. Pause for a moment until the App Switcher appears.
- Navigate Through Open Apps: Swipe left or right to browse through the apps you have open.
- Swipe Up to Close: To close an app, swipe up on the app’s preview until it disappears from the screen.
- Return to Home Screen: Swipe up from the bottom of the screen or tap anywhere outside the App Switcher to return to the home screen.
Advantages of Using Gesture Navigation
- Quick and Intuitive: Allows for fast access to the App Switcher and closing apps with simple gestures.
- Efficient Multitasking: Quickly switch between apps or close them as needed without navigating through menus.
- Easy to Use: The gesture-based interface is user-friendly and easy to master.
How to Close Apps on iPhone 15 Using the AssistiveTouch
Using AssistiveTouch for App Management
AssistiveTouch is an accessibility feature that provides an alternative way to access the App Switcher and manage apps. Here’s how to use it:
- Enable AssistiveTouch: Go to Settings > Accessibility > Touch > AssistiveTouch and toggle it on.
- Customize the AssistiveTouch Menu: Tap on Customize Top Level Menu and add the App Switcher option.
- Open the App Switcher with AssistiveTouch: Tap the AssistiveTouch button on your screen, then select App Switcher from the menu.
- Swipe Up to Close Apps: Swipe up on the app previews to close the apps you no longer need.
Benefits of Using AssistiveTouch
- Accessibility: Ideal for users who have difficulty using gestures or physical buttons.
- Customizable: Allows you to add other useful shortcuts to the AssistiveTouch menu.
- Convenient: Provides a quick way to access the App Switcher without using gesture navigation.
How to Force Close Unresponsive Apps on iPhone 15
Steps to Force Close Apps
Occasionally, an app may freeze or stop responding. Force closing the app can help resolve the issue:
- Open the App Switcher: Swipe up from the bottom of the screen and pause in the middle to open the App Switcher.
- Navigate to the Unresponsive App: Swipe left or right to find the app that is not responding.
- Force Close the App: Swipe up on the app preview to force close it.
- Reopen the App: Go back to the home screen and tap the app icon to reopen it and see if the issue is resolved.
Advantages of Force Closing Apps
- Resolve Crashes: Force closing an app can resolve crashes and restore functionality.
- Free Up Resources: Prevents malfunctioning apps from consuming system resources.
- Improve Stability: Regularly force closing unresponsive apps can help maintain device stability.
How to Manage Background App Refresh on iPhone 15
Using Background App Refresh to Manage Apps
Background App Refresh allows apps to update their content in the background. While this feature is useful, it can also consume battery life and data. Here’s how to manage it:
- Open Settings: Tap on the Settings app on your iPhone 15.
- Go to General: Select General from the menu.
- Tap on Background App Refresh: Choose Background App Refresh to see a list of all apps that can refresh in the background.
- Disable Unnecessary Apps: Toggle off apps that do not need to refresh in the background to save battery life and data.
Benefits of Managing Background App Refresh
- Extend Battery Life: Disabling background refresh for apps can significantly extend battery life.
- Conserve Data: Helps reduce data usage by preventing apps from updating in the background.
- Improve Performance: Reduces the load on system resources, leading to better performance.
Table: Comparison of Methods to Close Apps on iPhone 15
| Method | Steps | Best For | Advantages |
| Gesture Navigation | Swipe up from bottom > Swipe left or right > Swipe up to close | General app management and multitasking | Quick, easy, efficient |
| AssistiveTouch | Enable AssistiveTouch > Customize Menu > Open App Switcher > Close App | Accessibility and convenience | Customizable, accessible for users with physical limitations |
| Force Close Unresponsive Apps | Open App Switcher > Navigate to App > Swipe up to force close | Unresponsive or malfunctioning apps | Resolves crashes, prevents resource drain |
Additional Tips for Managing Apps on iPhone 15
Regularly Review Your Open Apps
Periodically check the App Switcher to see which apps are running and close those you no longer need. This helps keep your device running efficiently.
Limit Notifications
Too many notifications can disrupt your workflow and drain your battery. Go to Settings > Notifications to manage which apps can send notifications.
Use Low Power Mode
Enable Low Power Mode in Settings > Battery to reduce background activity and conserve battery life, especially when you’re running low on power.
Restart Your iPhone Regularly
Restarting your iPhone occasionally can help clear temporary files and refresh system memory, ensuring optimal performance.
Keep Your iOS Updated
Always keep your iPhone updated to the latest version of iOS to benefit from performance improvements, bug fixes, and new features that can enhance app management.
FAQs About How to Close Apps on iPhone 15
1. Is it necessary to close all apps on iPhone 15 regularly?
No, it’s not necessary to close all apps regularly. iOS is designed to manage background apps efficiently. Close apps only when they are unresponsive or malfunctioning.
2. Does closing apps improve battery life on iPhone 15?
Not always. iOS is optimized to manage background apps without significantly impacting battery life. Closing apps frequently might drain more battery if those apps are reopened often.
3. Can I close all apps at once on iPhone 15?
No, iOS does not currently offer an option to close all apps at once. You must close apps individually through the App Switcher.
4. How can I prevent apps from running in the background?
You can limit background activity by turning off Background App Refresh for specific apps in Settings > General > Background App Refresh.
5. What should I do if an app is not closing on iPhone 15?
If an app is not closing, try force quitting it through the App Switcher. If the issue persists, consider restarting your iPhone or reinstalling the app.
Related Post:
Half Price Apps Time: The Best Deals on Appetizers and How to Enjoy Them
Apps That Loan You Money Instantly Without a Job: A Comprehensive Guide
How to Close Apps on iPhone 13: A Complete Guide
Knowing how to close apps on iPhone 15 is essential for managing your device more effectively, especially when dealing with unresponsive apps or conserving battery life. While iOS is designed to handle multitasking without user intervention, there are times when manually closing apps can be beneficial. By following the steps outlined in this guide and using the tips provided, you can keep your iPhone 15 running smoothly and efficiently.