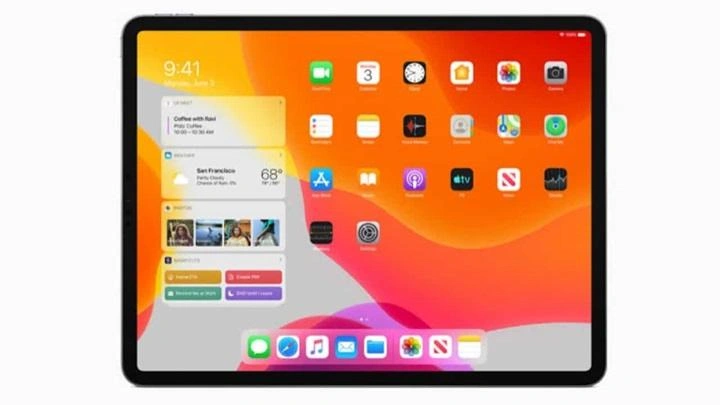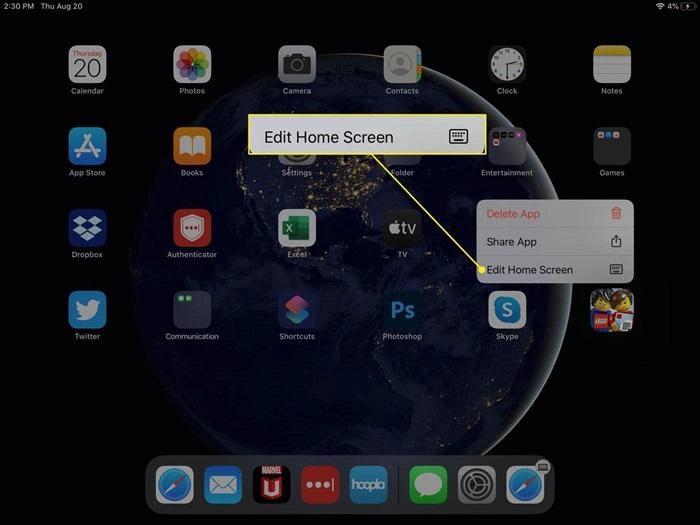Managing apps on your iPad is crucial for optimizing storage, improving performance, and maintaining a clean home screen. Knowing how to delete apps on iPad can help you free up space, remove unwanted apps, and enhance your overall user experience. This guide will provide detailed steps on various methods for deleting apps on an iPad, including from the home screen, through the settings, and using iTunes. We’ll also cover tips for managing apps effectively and answer frequently asked questions to help you better manage your device.
Why You Might Want to Delete Apps on iPad
Common Reasons for Deleting Apps
There are several reasons why you might want to delete apps from your iPad:
- Free Up Storage Space: Removing unused or unnecessary apps can free up valuable storage space on your device.
- Improve Performance: Deleting apps you no longer use can help improve your iPad’s performance by reducing background processes.
- Reduce Clutter: Keeping your home screen tidy and organized can make it easier to find and access the apps you use most often.
- Security and Privacy: Deleting apps that you no longer need or use can help protect your privacy and secure your personal information.
Benefits of Deleting Unused Apps
- Optimized Storage: Keeps your iPad’s storage optimized for the apps and files you need most.
- Enhanced User Experience: A clutter-free home screen makes it easier to navigate and find the apps you use regularly.
- Better Security: Reduces the risk of outdated or unsupported apps causing security vulnerabilities.
How to Delete Apps on iPad from the Home Screen
Step-by-Step Guide to Deleting Apps Directly from the Home Screen
Deleting apps directly from the home screen is the most straightforward method and can be done in just a few taps.
Steps to Delete Apps from the Home Screen:
- Locate the App: Find the app you want to delete on your iPad’s home screen.
- Tap and Hold the App Icon: Tap and hold the app icon until a menu appears or the icons start to jiggle.
- Select Remove App: Tap Remove App from the menu that appears.
- Confirm Deletion: Tap Delete App to confirm that you want to delete the app from your iPad.
Advantages of Deleting Apps from the Home Screen
- Quick and Easy: This method allows you to delete apps with just a few taps.
- Immediate Feedback: See the app disappear from your home screen right away.
- No Additional Steps Required: No need to navigate through multiple menus or settings.
How to Delete Apps on iPad Using the Settings App
Using the Settings App to Remove Apps
The Settings app provides a more detailed view of all apps installed on your iPad, including their storage usage. This method is useful for identifying apps that are taking up a lot of space.
Steps to Delete Apps Using the Settings App:
- Open Settings: Tap the Settings app on your iPad’s home screen.
- Go to General: Scroll down and tap General.
- Tap on iPad Storage: Select iPad Storage to view a list of all installed apps and their storage usage.
- Select the App: Tap on the app you want to delete.
- Tap Delete App: Select Delete App and confirm to remove the app and all of its data from your iPad.
Benefits of Using the Settings App
- Detailed Storage Information: Provides insight into how much storage each app is using, helping you make informed decisions.
- Organized View: Lists all apps in one place, making it easier to review and delete multiple apps at once.
- Additional Options: Allows you to offload apps instead of deleting them, saving their data for future use.
How to Offload Apps on iPad
What Does Offloading Apps Mean?
Offloading an app removes the app itself but keeps its data on your device. This is useful if you want to free up storage space without losing the app’s data.
Steps to Offload Apps on iPad:
- Open Settings: Tap the Settings app.
- Go to General: Select General from the menu.
- Tap on iPad Storage: Go to iPad Storage to view a list of apps.
- Select the App: Choose the app you want to offload.
- Tap Offload App: Tap Offload App and confirm your choice.
Advantages of Offloading Apps
- Saves Storage Space: Frees up storage while retaining important app data.
- Easily Reinstallable: The app can be easily reinstalled from the App Store without losing any saved data.
- Ideal for Large Apps: Great for apps that take up a lot of space but are used infrequently.
How to Delete Apps on iPad Using iTunes
Deleting Apps Through iTunes
For users who prefer managing their iPad apps via a computer, iTunes provides an option to delete apps.
Steps to Delete Apps Using iTunes:
- Connect iPad to Computer: Use a USB cable to connect your iPad to your computer.
- Open iTunes: Launch iTunes on your computer.
- Select Your Device: Click on the iPad icon in iTunes.
- Go to Apps: Click on the Apps tab to view all installed apps.
- Delete the App: Click on the Remove button next to the app you want to delete and then sync your iPad to apply the changes.
Benefits of Using iTunes to Delete Apps
- Manage Multiple Apps: Easily manage and delete multiple apps from a single interface.
- Back-Up Options: Provides an option to back up your device before deleting apps.
- Organized Management: Offers a comprehensive view of all apps and their organization on your iPad.
How to Reinstall Deleted Apps on iPad
Steps to Reinstall Deleted Apps
If you need to reinstall an app that you’ve deleted, you can easily do so through the App Store.
Steps to Reinstall Deleted Apps:
- Open the App Store: Tap the App Store icon on your iPad.
- Go to Your Account: Tap on your profile picture in the top right corner.
- Select Purchased: Tap Purchased to view all apps associated with your Apple ID.
- Find the App: Scroll through the list or use the search bar to find the app you want to reinstall.
- Reinstall the App: Tap the cloud icon next to the app to reinstall it on your iPad.
Advantages of Reinstalling Apps
- Restores App Data: If the app was backed up to iCloud or another service, your data will be restored upon reinstallation.
- Easy and Quick: Allows you to quickly get back apps you’ve removed.
- No Additional Cost: Reinstalling apps you’ve previously purchased doesn’t cost anything.
Table: Comparison of Methods to Delete Apps on iPad
| Method | Steps | Best For | Advantages |
| Home Screen Deletion | Tap and hold app > Remove App > Delete App | Quick deletion of a single app | Fast and easy, no additional steps needed |
| Settings App | Settings > General > iPad Storage > Select App > Delete App | Viewing app storage usage before deletion | Detailed storage info, can manage multiple apps |
| Offloading Apps | Settings > General > iPad Storage > Select App > Offload App | Saving app data while freeing up space | Retains data, easy reinstallation |
| iTunes | Connect iPad > Open iTunes > Select Device > Apps > Remove > Sync | Managing apps via computer | Manage multiple apps, back-up options available |
| Reinstalling Deleted Apps | App Store > Profile > Purchased > Find App > Reinstall | Restoring previously deleted apps | Restores data if backed up, no extra cost |
Additional Tips for Managing Apps on iPad
Regularly Review Your Apps
Periodically check your apps to see which ones you use frequently and which ones can be deleted or offloaded to save space.
Keep Your iPad Updated
Make sure your iPad is running the latest version of iOS to ensure optimal performance and access to the latest app management features.
Utilize App Folders
Organize apps into folders based on their function (e.g., productivity, games, utilities) to reduce clutter and make navigation easier.
Monitor Storage Usage
Regularly monitor your iPad’s storage usage under Settings > General > iPad Storage to identify apps that are taking up too much space.
FAQs About How to Delete Apps on iPad
1. Can I delete pre-installed apps on iPad?
Yes, certain pre-installed apps can be deleted, but some core apps like Safari and Messages cannot be removed.
2. Does deleting an app remove all its data?
Deleting an app removes the app and its data from your device. However, if the app data is backed up to iCloud, it may be recoverable upon reinstallation.
3. Can I recover a deleted app?
Yes, you can recover a deleted app by reinstalling it from the App Store, provided it’s still available.
4. What is the difference between deleting and offloading an app?
Deleting an app removes both the app and its data, while offloading removes the app but keeps its data on your device for future use.
5. Will deleting apps improve my iPad’s performance?
Yes, deleting unused apps can improve performance by freeing up storage and reducing background processes.
Related Post:
Half Price Apps Time: The Best Deals on Appetizers and How to Enjoy Them
Apps That Loan You Money Instantly Without a Job: A Comprehensive Guide
How to Close Apps on iPhone 13: A Complete Guide
Learning how to delete apps on iPad is essential for maintaining a clean and efficient device. Whether you want to free up storage space, improve performance, or reduce clutter, there are multiple methods available to delete or offload apps on your iPad. By following the steps outlined in this guide and implementing the additional tips provided, you can keep your iPad running smoothly and organized.