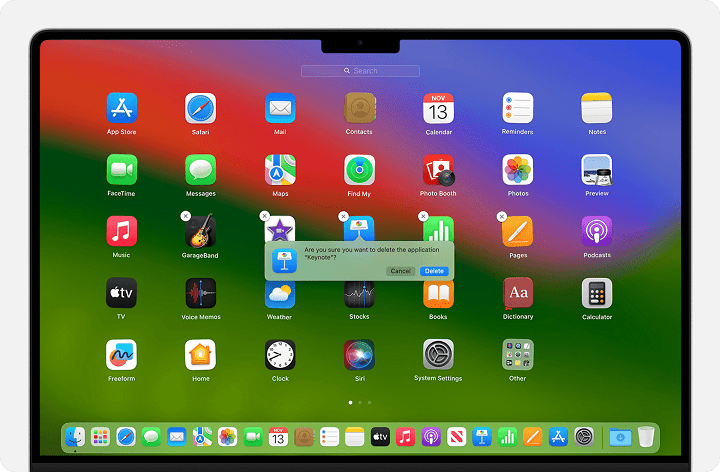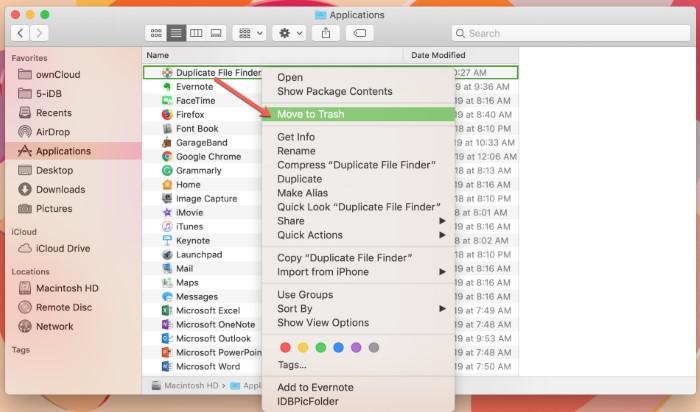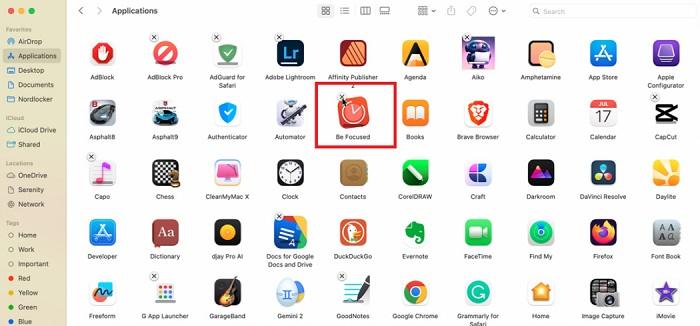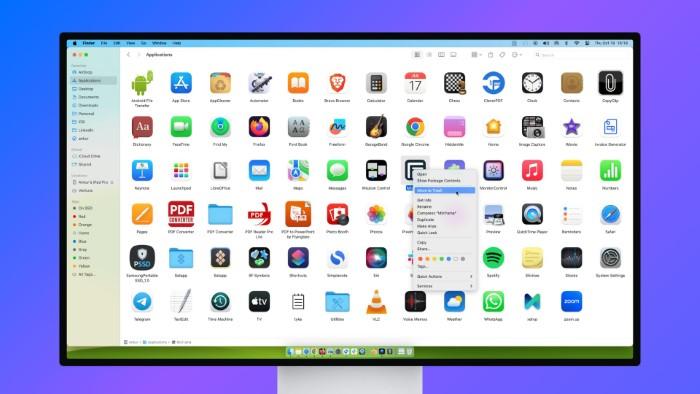Deleting apps on a Mac can be a straightforward task, but there are various methods to consider depending on the type of app and your specific needs. Whether you want to free up space, remove unused apps, or manage your applications more effectively, knowing the best way to delete apps on Mac is essential. In this guide, we’ll cover multiple methods for deleting apps, from simple to advanced, ensuring you have all the information needed to manage your Mac’s applications efficiently.
How to Delete Apps on Mac Using Finder
Deleting Apps by Dragging to Trash
One of the simplest methods to delete apps on Mac is by using the Finder. Open the Finder, navigate to the Applications folder, select the app you want to delete, and drag it to the Trash. This method works for most third-party apps and is a quick way to free up space on your Mac.
Removing Associated Files
After dragging an app to the Trash, it’s important to remove any associated files that may remain. These can include cache files, preference files, and other data stored in the Library folder. Navigate to ~/Library/Application Support and ~/Library/Preferences to delete any leftover files related to the app.
How to Delete Apps on Mac Using Launchpad
Deleting Apps from Launchpad
For apps downloaded from the Mac App Store, the Launchpad offers an easy method for deletion. Open Launchpad, find the app you wish to delete, and click and hold the app icon until it starts shaking. Click the X that appears on the app icon to delete the app. This method automatically removes the app and its associated data.
Managing App Store Purchases
Deleted apps from the Mac App Store can be re-downloaded at any time from your Purchased list. If you want to remove an app completely, ensure it is also removed from this list to avoid reinstallation in the future.
Deleting Apps on Mac with Terminal
Using Terminal Commands
For advanced users, the Terminal provides a powerful way to delete apps on Mac. By using the command sudo rm -rf followed by the app’s directory path, you can force delete the app and any associated files. This method is particularly useful for stubborn apps that do not delete through traditional methods.
Warning for Terminal Use
Deleting apps via Terminal should be done with caution. The rm -rf command is very powerful and can delete system files if used incorrectly. Always double-check the file paths before executing the command.
How to Delete Apps on Mac with Third-Party Tools
Benefits of Third-Party Uninstallers
Third-party tools like CleanMyMac X, AppCleaner, and AppDelete provide comprehensive solutions to delete apps on Mac. These tools not only remove the main app but also search for and delete associated files, caches, and leftovers, ensuring a clean removal.
Choosing the Right Tool
When selecting a third-party tool, consider factors like ease of use, price, and the thoroughness of the cleaning process. Some tools offer free trials or limited functionality versions, which may be sufficient for your needs.
How to Delete Apps on Mac Without Leaving Residual Files
Manual Deletion of Residual Files
After deleting an app, there might be residual files left on your Mac. These files can be found in the Library folders, such as ~/Library/Application Support, ~/Library/Caches, and ~/Library/Preferences. Manually delete these files to ensure no remnants of the app remain.
Using System Preferences for Complete Removal
For apps that install system-wide plugins or extensions, go to System Preferences > Extensions and remove the unwanted items. This ensures that all components of the app are fully deleted from your Mac.
Deleting Apps on Mac from the Dock
Removing App Icons from the Dock
While removing an app icon from the Dock does not delete the app itself, it does help in decluttering your workspace. Right-click the app icon in the Dock and select Options > Remove from Dock.
Fully Deleting the App After Dock Removal
After removing an app from the Dock, follow the steps to delete the app using Finder or Launchpad to fully remove it from your system.
How to Delete Built-In Apps on Mac
Understanding Protected Apps
Some built-in apps on Mac, like Safari, Mail, and Messages, are protected by macOS and cannot be deleted using traditional methods. These apps are considered essential for system functionality and security.
Using Terminal to Delete System Apps
For advanced users, disabling System Integrity Protection (SIP) allows the deletion of certain built-in apps. Use Terminal commands to delete these apps, but be aware that this process can affect system stability and is not recommended for casual users.
How to Delete Apps on Mac in Safe Mode
Using Safe Mode for Troubleshooting
If an app is causing issues and won’t delete, restarting your Mac in Safe Mode can help. Safe Mode loads only essential system files, making it easier to delete problematic apps. To enter Safe Mode, restart your Mac and hold down the Shift key until the Apple logo appears.
Deleting Stubborn Apps
In Safe Mode, use Finder or Terminal to delete stubborn apps. Since Safe Mode limits background processes, this method can help remove apps that are otherwise difficult to delete.
How to Delete Apps on Mac for All Users
Deleting Apps System-Wide
To delete apps on Mac for all users, navigate to the /Applications folder from the system level rather than the user level. You may need administrator privileges to delete apps from this location.
Removing User-Specific Data
Even after deleting an app system-wide, user-specific data may remain in each user’s Library folder. To fully delete the app, go to each user’s ~/Library folder and remove any remaining files related to the app.
How to Manage Disk Space After Deleting Apps
Using macOS Storage Management
After deleting apps on Mac, use the built-in Storage Management tool to optimize disk space. This tool helps identify large files, old backups, and other data that can be deleted to free up space.
Cleaning Up Old Backups
Old backups, especially those from iOS devices, can take up significant space. After deleting apps, go to System Preferences > Time Machine or Finder to remove any outdated backups.
Troubleshooting Issues When Deleting Apps on Mac
Common Error Messages
If you encounter error messages while trying to delete an app, it could be due to the app being in use or protected by system permissions. Restart your Mac or use Safe Mode to resolve these issues.
App Not Appearing in Finder or Launchpad
If an app does not appear in Finder or Launchpad, use Spotlight to locate it. If it still does not show up, check for hidden files or use Terminal to locate the app.
Deletion Methods for Different Mac Apps
| App Type | Deletion Method | Associated Files Location |
| App Store Apps | Launchpad | ~/Library/Application Support |
| Third-Party Apps | Finder > Drag to Trash | ~/Library/Preferences, ~/Library/Caches |
| Built-In Apps | Terminal (requires SIP disabling) | /System/Library |
| Extensions/Plugins | System Preferences > Extensions | ~/Library/Application Support |
| Startup Items | System Preferences > Users & Groups > Login Items | ~/Library/LaunchAgents |
FAQs on How to Delete Apps on Mac
Can I recover an app after deleting it on Mac?
Yes, apps purchased from the Mac App Store can be re-downloaded for free. For third-party apps, you’ll need to download them again from the developer’s website.
Are there apps that cannot be deleted on Mac?
Yes, some built-in apps are protected by macOS and cannot be deleted without disabling System Integrity Protection (SIP).
What should I do if an app won’t delete?
Try force quitting the app and deleting it in Safe Mode. If that doesn’t work, use Terminal commands or a third-party uninstaller.
Is it safe to use Terminal to delete apps on Mac?
Using Terminal can be safe if done correctly, but it carries risks if commands are used improperly. Always double-check commands before executing them.
How can I free up more space after deleting apps?
Use the macOS Storage Management tool to identify and delete large files, old backups, and other items taking up space.
Related Post:
How to Uninstall Apps on Mac: A Comprehensive Guide
Deleting apps on Mac is a necessary skill for managing your system’s resources and maintaining its performance. Whether you’re using Finder, Launchpad, Terminal, or third-party tools, each method has its advantages and is suited to different scenarios. Always remember to back up your data before making significant changes, and consider the potential impact of deleting system or built-in apps. With the tips and methods outlined in this guide, you’ll be well-equipped to delete apps on your Mac efficiently and effectively.