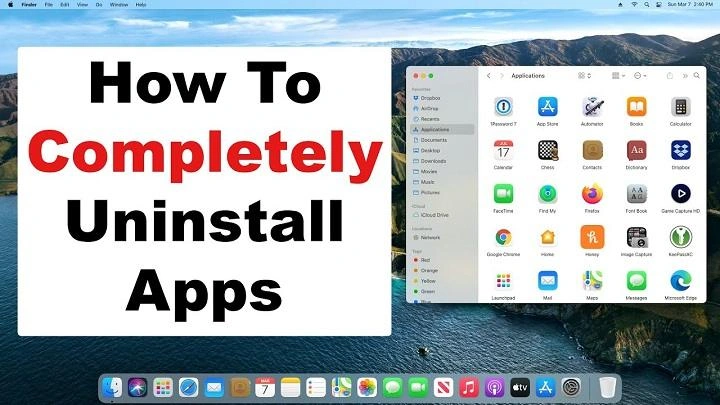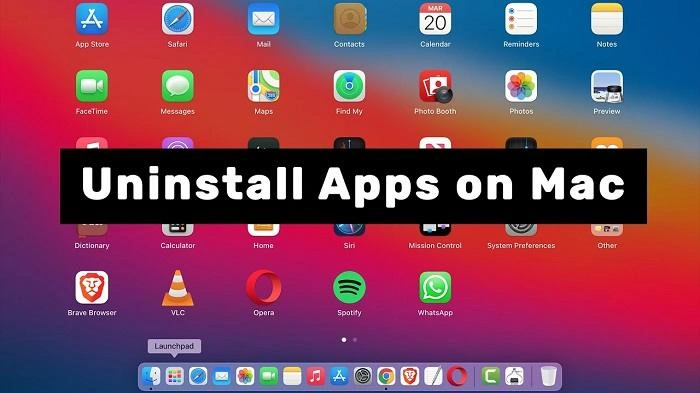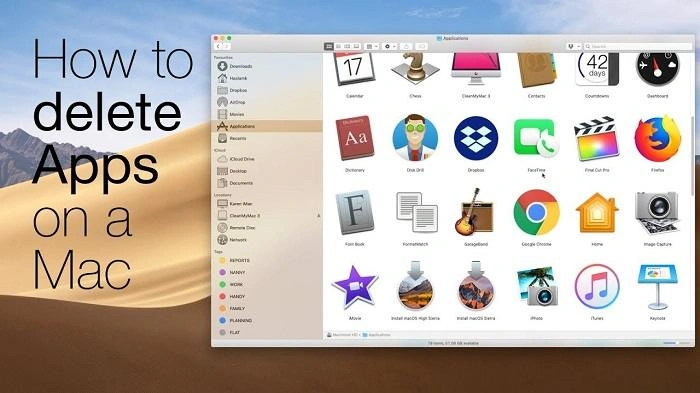Managing your MacBook efficiently involves knowing how to remove unwanted applications. Whether you’re looking to free up space, improve performance, or declutter your workspace, learning how to delete apps on MacBook is a valuable skill. In this guide, we will explore various methods for deleting apps on a MacBook, explain the benefits of doing so, and provide detailed instructions to ensure a clean and optimized system.
Why Delete Apps on MacBook?
Benefits of Deleting Apps
Deleting apps from your MacBook provides several advantages:
- Free Up Storage Space: Removing unused apps can free up valuable disk space, especially if they take up a significant amount of storage.
- Improve System Performance: Deleting unnecessary apps reduces the load on your MacBook, potentially improving its overall performance.
- Reduce Clutter: Keeping only the apps you use regularly helps maintain a clean and organized workspace.
- Increase Security: Unused apps can pose security risks if they are outdated or have vulnerabilities.
- Optimize Boot Time: Reducing the number of apps can decrease startup time and improve your MacBook’s boot performance.
Common Reasons for Deleting Apps
- Outdated Applications: Remove old apps that are no longer compatible with the latest macOS updates.
- Trial Software: Delete apps that were installed on a trial basis and are no longer needed.
- Free Up Space for New Software: Make room for new apps or software updates by removing ones you no longer use.
How to Delete Apps on MacBook Using Finder
Step-by-Step Guide to Using Finder
Finder is the default file management tool on macOS, and it allows you to delete apps directly from the Applications folder.
Steps to Delete Apps Using Finder:
- Open Finder: Click on the Finder icon in the Dock to open a new Finder window.
- Navigate to Applications: On the left sidebar, click Applications to view all the apps installed on your MacBook.
- Select the App to Delete: Find the app you want to delete, click on it to highlight it.
- Move to Trash: Right-click the app and select Move to Trash or drag the app icon to the Trash in the Dock.
- Empty the Trash: Right-click on the Trash icon in the Dock and select Empty Trash to permanently delete the app.
Advantages of Using Finder
- Direct Access: Easy access to all installed apps in one location.
- Simple Process: Quick and straightforward method for deleting apps.
- Complete Removal: Removes the app from your system entirely when you empty the Trash.
How to Delete Apps on MacBook Using Launchpad
Deleting Apps Through Launchpad
Launchpad provides an iOS-like interface for managing apps on your MacBook. It’s a convenient way to delete apps, especially for users who prefer a visual approach.
Steps to Delete Apps Using Launchpad:
- Open Launchpad: Click on the Launchpad icon in the Dock or press the F4 key on your keyboard.
- Find the App to Delete: Scroll through the Launchpad to locate the app you want to remove.
- Click and Hold the App Icon: Click and hold the app icon until all the icons start to jiggle.
- Click the “X” Button: Click the small “X” button that appears in the upper-left corner of the app icon.
- Confirm Deletion: Click Delete to confirm that you want to remove the app from your MacBook.
Benefits of Using Launchpad
- Visual Interface: Provides a graphical representation of all apps, similar to an iPhone or iPad.
- Quick Access: Easy to open and navigate for quick app management.
- User-Friendly: Intuitive for users familiar with the iOS operating system.
How to Delete Apps on MacBook Using Terminal
Deleting Apps via Terminal
For advanced users, Terminal offers a powerful way to delete apps on a MacBook. This method requires precise commands but is effective for removing stubborn or hidden apps.
Steps to Delete Apps Using Terminal:
- Open Terminal: Click on the Spotlight icon (magnifying glass) in the upper-right corner of your screen, type Terminal, and press Enter.
- Navigate to Applications: Type cd /Applications/ and press Enter to navigate to the Applications folder.
- List Applications: Type ls and press Enter to list all the applications installed in the Applications folder.
- Delete the App: Type sudo rm -rf AppName.app (replace “AppName” with the exact name of the app you want to delete) and press Enter.
- Enter Your Password: Type your admin password when prompted and press Enter to confirm the deletion.
Benefits of Using Terminal
- Force Deletion: Effective for deleting apps that are otherwise difficult to remove.
- Complete Removal: Removes all associated files and directories of the app.
- Advanced Management: Suitable for users comfortable with command-line tools.
How to Delete Apps on MacBook Using Third-Party Uninstaller Apps
Using Uninstaller Apps for Thorough Deletion
Third-party uninstaller apps provide a more comprehensive way to delete apps, ensuring that all associated files, caches, and data are removed.
Recommended Third-Party Uninstaller Apps:
- AppCleaner: A free utility that helps you remove apps and all their related files.
- CleanMyMac X: A popular paid app that offers a range of cleaning and optimization tools, including an uninstaller.
- AppZapper: An easy-to-use app uninstaller that provides drag-and-drop functionality for deleting apps and their associated files.
Steps to Delete Apps Using Uninstaller Apps:
- Download and Install the Uninstaller: Download and install your preferred uninstaller app from the developer’s website.
- Open the Uninstaller: Launch the uninstaller app on your MacBook.
- Select the App to Delete: Use the app’s interface to find and select the app you want to delete.
- Delete the App: Click the Uninstall or Delete button to remove the app and all associated files.
Advantages of Using Uninstaller Apps
- Complete Cleanup: Ensures all associated files and data are removed.
- User-Friendly: Provides a simple interface for managing and deleting apps.
- Additional Features: Many uninstaller apps offer additional cleaning and optimization tools.
Comparison of Methods to Delete Apps on MacBook
| Method | Steps | Best For | Advantages |
| Finder | Open Finder > Applications > Select App > Move to Trash > Empty Trash | General users looking for a simple deletion method | Direct access to all apps, straightforward process |
| Launchpad | Open Launchpad > Click and hold app > Click “X” button > Confirm Deletion | Users familiar with iOS-like interfaces | Visual interface, quick access |
| Terminal | Open Terminal > cd /Applications/ > sudo rm -rf AppName.app | Advanced users comfortable with command line | Force deletion, complete removal |
| Uninstaller Apps | Download and open uninstaller > Select app > Uninstall | Users wanting thorough cleanup | Removes all associated files, user-friendly |
Additional Tips for Deleting Apps on MacBook
Regularly Check for Unused Apps
Periodically review your installed apps to identify those you no longer use. Deleting unused apps can help free up storage and improve performance.
Keep macOS Updated
Ensure your MacBook is running the latest version of macOS to access the most recent security features and system optimizations.
Use Storage Management Tools
Use macOS’s built-in storage management tools under About This Mac > Storage > Manage to review app sizes and remove large or unnecessary apps.
Backup Your Data
Before deleting apps, especially ones that contain important data, make sure to back up your data to avoid accidental loss.
FAQs About How to Delete Apps on MacBook
Can I delete system apps on MacBook?
No, macOS does not allow you to delete system apps such as Safari, Mail, or Finder. These apps are essential for the operating system.
Does deleting an app delete all its associated files?
Deleting an app through Finder or Launchpad may leave behind residual files. Using Terminal or uninstaller apps ensures more thorough removal.
Can I recover a deleted app?
Yes, you can recover a deleted app by reinstalling it from the App Store or the developer’s website.
Do uninstaller apps affect system performance?
No, reputable uninstaller apps are designed to optimize your MacBook’s performance by removing unnecessary files and apps.
Will deleting apps improve my MacBook’s performance?
Yes, deleting unused or large apps can free up resources and potentially improve system performance.
Related Post:
Best Apps to Learn Spanish: Your Guide to Mastering a New Language
How to Remove Apps from iPhone: A Comprehensive Guide
How to Transfer Apps to New iPhone: A Comprehensive Guide
Understanding how to delete apps on MacBook is crucial for maintaining a clean and efficient system. Whether you choose to use Finder, Launchpad, Terminal, or a third-party uninstaller, multiple methods are available to suit your needs. By following the steps outlined in this guide and utilizing the additional tips provided, you can keep your MacBook running smoothly and organized.