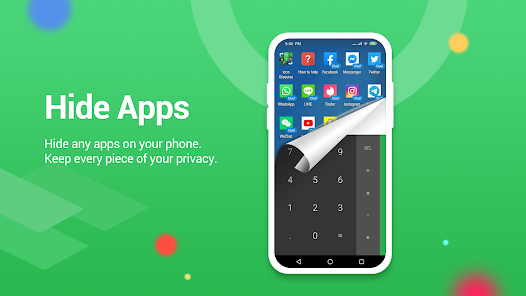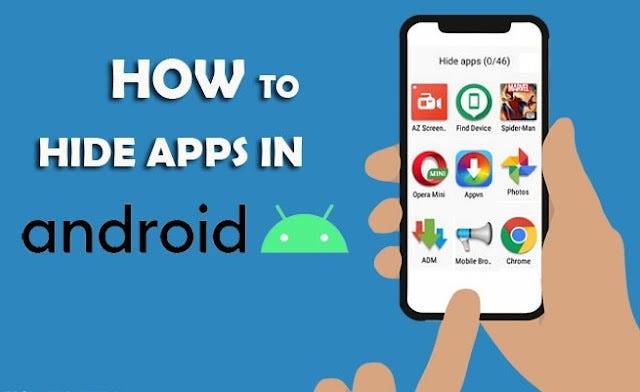In today’s digital age, our smartphones contain a treasure trove of personal information, from sensitive emails to financial data and personal photos. With this in mind, it’s crucial to maintain control over our privacy and security, especially when it comes to the apps we use. Whether you want to keep certain apps away from prying eyes or simply streamline your device’s interface, learning how to hide apps on Android is a valuable skill. In this comprehensive guide, we’ll explore various methods and tools to help you conceal apps on your Android device effectively.
Table of Contents:
- Why Hide Apps on Android?
- Methods to Hide Apps on Android a. Using Built-in Features b. Third-party Apps
- Step-by-Step Guide to Hiding Apps on Android a. Using Built-in Features b. Third-party Apps
- Additional Tips for App Management and Security
- Conclusion
Why Hide Apps on Android?
-
- Protecting Privacy: Some apps contain sensitive information that you may not want others to access.
- Organizational Purposes: Hiding apps can help declutter your home screen and app drawer, making it easier to find the apps you use regularly.
- Parental Controls: Parents may want to hide certain apps from their children to control their access to age-inappropriate content.
Methods to Hide Apps on Android a. Using Built-in Features:
-
- Depending on the make and model of your Android device, you may have built-in options to hide apps.
- For example, Samsung devices often have a “Secure Folder” feature that allows you to hide apps behind an additional layer of security. b. Third-party Apps:
- Numerous third-party apps are available on the Google Play Store that offer advanced app-hiding functionalities.
- These apps often provide additional features such as app locking, fake covers, and cloud backups for hidden apps.
Step-by-Step Guide to Hiding Apps on Android a. Using Built-in Features:
-
- Open the Settings app on your Android device.
- Look for the “Apps” or “Applications” option and select it.
- Find the app you want to hide in the list of installed apps.
- Tap on the app, and you should see options to disable, force stop, or uninstall it.
- Depending on your device, there may be an option to “Disable” or “Hide” the app. Select this option, and the app will no longer be visible on your home screen or app drawer. b. Third-party Apps:
- Go to the Google Play Store and search for “app hider” or “app locker.”
- Browse through the available options and read reviews to find a reliable app.
- Download and install the app on your device.
- Open the app and follow the on-screen instructions to set it up.
- Once set up, you can select the apps you want to hide and customize additional settings as needed.
Additional Tips for App Management and Security
-
- Regularly review app permissions to ensure apps are only accessing the information they need.
- Consider using a reputable antivirus app to scan for malware and protect your device from security threats.
- Keep your device’s operating system and apps up to date to patch any vulnerabilities that could be exploited by attackers.
Hiding apps on your Android device can provide both privacy and organizational benefits. Whether you’re safeguarding sensitive information or decluttering your device, there are various methods and tools available to help you hide apps effectively. By following the steps outlined in this guide and implementing additional security measures, you can take control of your digital privacy and enjoy a more streamlined mobile experience.