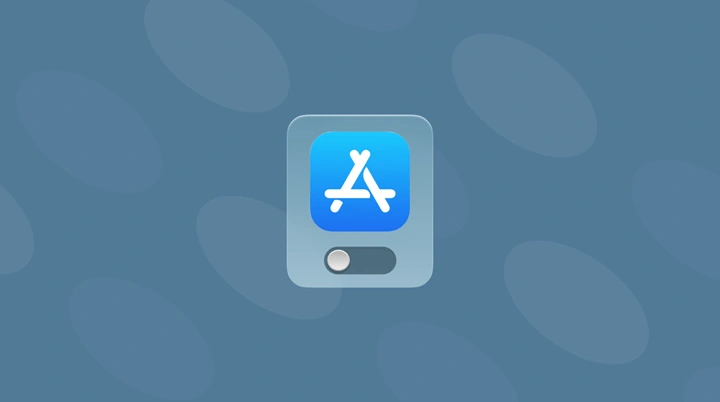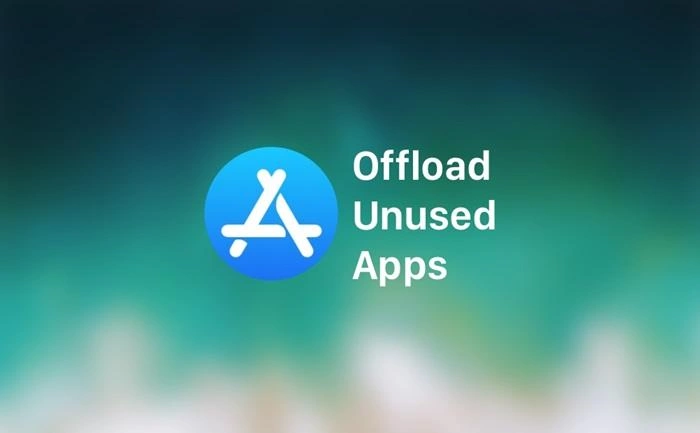Managing storage on your iPhone can sometimes be a challenge, especially when your device starts running low on space. One feature that Apple introduced to help with this is “Offload Unused Apps.” While this feature can be useful for automatically freeing up storage by removing apps you don’t frequently use, it might not be for everyone. If you’ve noticed that your apps are disappearing or you want to manage your storage manually, you might be wondering how to turn off offload unused apps. This guide will walk you through the steps to disable this feature and provide additional tips for managing your iPhone storage effectively.
What is the Offload Unused Apps Feature?
Understanding Offload Unused Apps
Offload Unused Apps is a feature in iOS that automatically removes apps you don’t use frequently to free up storage space on your iPhone. While the app itself is deleted, all related data and documents remain on your device. When you reinstall the app, it will restore all your previous data.
Key Features of Offload Unused Apps:
- Automatic Storage Management: Frees up space by removing apps that haven’t been used in a while.
- Retains Data: Keeps your app data and settings, allowing you to pick up right where you left off if you reinstall the app.
- System Recommendation: iOS suggests turning on this feature when your device is low on storage.
Why You Might Want to Turn Off Offload Unused Apps
While Offload Unused Apps can be convenient, there are several reasons why you might want to turn it off:
- Inconvenience: Having to reinstall apps can be inconvenient, especially if you need the app quickly or don’t have access to Wi-Fi.
- Limited Data Plans: Reinstalling apps can consume data, which can be costly if you have a limited data plan.
- App Availability: If an app has been removed from the App Store, you might not be able to reinstall it after it’s been offloaded.
- Control Over Storage: Some users prefer to manage their storage manually rather than having the system decide which apps to offload.
How to Turn Off Offload Unused Apps on iPhone
Step-by-Step Guide to Turn Off Offload Unused Apps
Turning off the Offload Unused Apps feature is simple and can be done in just a few steps. Here’s how:
Steps to Turn Off Offload Unused Apps:
- Open Settings: Tap on the Settings app on your iPhone’s home screen.
- Go to App Store: Scroll down and select App Store.
- Disable Offload Unused Apps: Toggle off the Offload Unused Apps option to disable it.
Alternative Method Using iPhone Storage Settings
You can also turn off the Offload Unused Apps feature through the iPhone Storage settings.
Steps Using iPhone Storage:
- Open Settings: Tap the Settings app.
- Go to General: Scroll down and select General.
- Tap on iPhone Storage: This will show a list of all apps and their storage usage.
- Look for Recommendations: If Offload Unused Apps is enabled, you’ll see it under the Recommendations section. Tap Disable next to the option.
Benefits of Turning Off Offload Unused Apps
- Retain All Apps: Keep all your apps on your device without having to worry about them being automatically removed.
- Save Data: Avoid using data to reinstall apps that were offloaded.
- Immediate Access: Ensure that all your apps are immediately available when you need them.
- Full Control Over Storage: Manage your storage manually, choosing which apps to keep or delete.
How to Manage Storage on iPhone Manually
Tips for Managing Your iPhone Storage
If you decide to turn off the Offload Unused Apps feature, you’ll need to manage your storage manually to avoid running out of space. Here are some tips:
- Review App Usage: Regularly check which apps are taking up the most space and delete those you don’t use.
- Clear Cache and Data: Some apps store temporary data that can be cleared to free up space. Go to Settings > General > iPhone Storage and select an app to see if you can clear data.
- Delete Old Messages and Attachments: Messages and attachments can take up a significant amount of space. Delete old conversations and large attachments to free up space.
- Use Cloud Storage: Store photos, videos, and documents in the cloud using services like iCloud, Google Drive, or Dropbox.
- Offload Individual Apps: If you want to keep the data but remove the app, go to Settings > General > iPhone Storage, select the app, and choose Offload App.
Common Issues and Solutions When Turning Off Offload Unused Apps
1. App Not Reinstalling Properly
If an app that was offloaded doesn’t reinstall properly, you may need to check your internet connection or restart your device. Ensure you have a stable Wi-Fi connection to download apps.
2. Low Storage Warnings
Even after turning off Offload Unused Apps, you may receive low storage warnings. Regularly manage your storage by deleting unnecessary files and apps and moving large files to cloud storage.
3. App Data Missing
If you find that app data is missing after reinstalling an offloaded app, check if the data was backed up to iCloud or another service. If not, the data might have been lost.
Table: Methods to Manage Storage on iPhone
| Method | Steps | Benefits | Drawbacks |
| Turning Off Offload Unused Apps | Settings > App Store > Toggle off Offload Unused Apps | Keeps all apps available, avoids data usage | Requires manual storage management |
| Using iPhone Storage Settings | Settings > General > iPhone Storage > Disable Offload Unused Apps | Directly manage storage settings | Limited automation, manual effort required |
| Deleting Unused Apps | Settings > General > iPhone Storage > Select App > Delete App | Frees up significant space | Permanent deletion of app and data |
| Offloading Individual Apps | Settings > General > iPhone Storage > Select App > Offload App | Saves space while retaining data | App needs to be reinstalled to access |
| Using Cloud Storage | Settings > Photos > Optimize iPhone Storage, or use third-party apps | Frees up space, keeps files accessible online | Requires internet access, potential subscription costs |
Additional Tips for Managing iPhone Storage
Regularly Backup Your Data
Ensure that your data is regularly backed up to iCloud or another cloud service. This prevents data loss if you need to delete apps or if your device encounters an issue.
Monitor Large Apps and Files
Keep an eye on apps and files that take up a lot of space. Video editing apps, games, and high-resolution photos can quickly consume storage.
Utilize Third-Party Storage Management Apps
Consider using third-party apps designed to manage storage. These apps can offer insights into space usage and suggest files or apps to delete.
Periodically Review Downloads and Media
Delete old downloads, podcasts, and media files that you no longer need. This can free up space without impacting your day-to-day usage.
FAQs About How to Turn Off Offload Unused Apps
1. Can I turn off Offload Unused Apps for specific apps only?
No, the Offload Unused Apps feature applies to all apps globally. However, you can manually offload or delete individual apps through the iPhone Storage settings.
2. Does turning off Offload Unused Apps affect my app data?
Turning off the feature does not delete any app data. It simply stops the system from automatically removing the app when space is needed.
3. How do I know if Offload Unused Apps is currently enabled?
To check if the feature is enabled, go to Settings > App Store and see if the toggle for Offload Unused Apps is on.
4. Will turning off Offload Unused Apps increase my storage usage?
Yes, turning off this feature may increase storage usage since apps will not be automatically removed, requiring you to manually manage space.
5. Can I still manually offload apps if I turn off Offload Unused Apps?
Yes, you can manually offload individual apps even if the global Offload Unused Apps feature is turned off. Go to Settings > General > iPhone Storage, select the app, and choose Offload App.
Related Post:
How to Find Hidden Apps on Android: A Comprehensive Guide
How to Block Apps on iPhone: A Step-by-Step Guide
Cash Advance Apps No Direct Deposit Required: A Comprehensive Guide
Learning how to turn off offload unused apps on your iPhone allows you to take control of your device’s storage management. While the feature can be useful for some, others may prefer to manage their apps and data manually. By following the steps outlined in this guide and implementing additional storage management tips, you can ensure your iPhone remains optimized and ready for use without unexpected app removal.