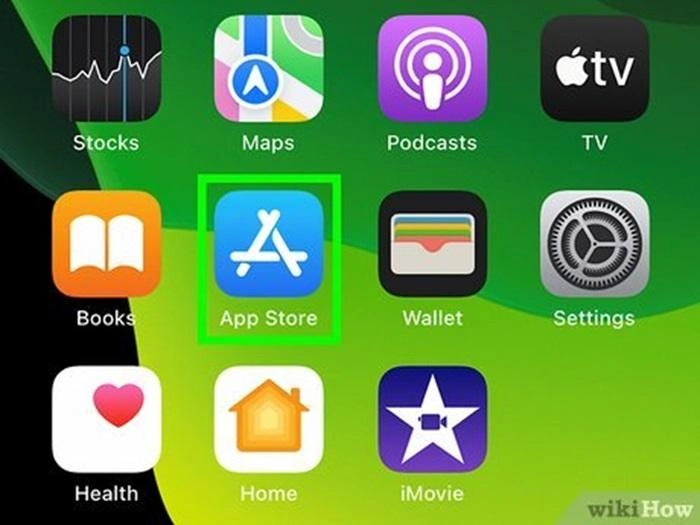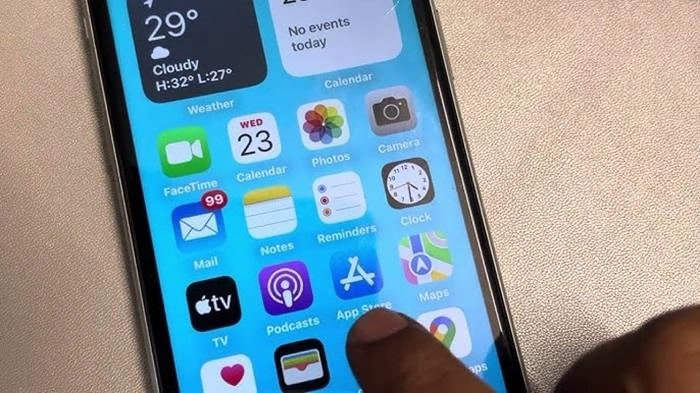If you’ve hidden apps on your iPhone for privacy or organizational reasons, you might find yourself needing to access them again. Understanding how to unhide apps on iPhone can help you quickly regain access to these apps without reinstalling or searching extensively. This guide will walk you through various methods to unhide apps on your iPhone, including using settings, the App Library, and more. We’ll also explore related topics, offer helpful tips, and answer common questions to ensure you have a comprehensive understanding of managing hidden apps.
Why Hide and Unhide Apps on iPhone?
Reasons for Hiding Apps
People choose to hide apps on their iPhones for a variety of reasons:
- Privacy: To keep certain apps away from prying eyes, especially when sharing a device.
- Reducing Clutter: To declutter the home screen by hiding apps that aren’t frequently used.
- Parental Controls: To restrict access to certain apps for children.
- Focus and Productivity: To minimize distractions by hiding gaming or social media apps.
Why You Might Need to Unhide Apps
Unhiding apps can become necessary for several reasons:
- Reaccess Hidden Apps: You might need to use an app that was hidden for privacy or organizational purposes.
- Restore Functionality: Certain apps might be required for specific tasks or functions, and you’ll need to unhide them to access these features.
- Manage App Visibility: You may want to make an app visible again if your preferences change.
How to Unhide Apps on iPhone Using Settings
Step-by-Step Guide to Unhiding Apps via Settings
One of the most straightforward methods to unhide apps on iPhone is through the Settings app. Here’s how you can do it:
Steps to Unhide Apps Using Settings:
- Open Settings: Tap the Settings app on your iPhone’s home screen.
- Go to Screen Time: Scroll down and select Screen Time.
- Tap on Content & Privacy Restrictions: If Content & Privacy Restrictions are enabled, tap on this option.
- Select Allowed Apps: Under the Allowed Apps section, you will see a list of apps that can be hidden or shown.
- Toggle On the Apps You Want to Unhide: Ensure the switch next to the apps you want to unhide is turned on.
Benefits of Using Settings to Unhide Apps
- Quick Access: Allows you to unhide multiple apps at once directly from your device settings.
- Parental Control: Parents can use this feature to control which apps are visible to children.
- Customizable: Provides control over which apps are hidden or shown at any given time.
How to Unhide Apps on iPhone Using the App Library
Utilizing the App Library to Find Hidden Apps
The App Library automatically categorizes all apps on your iPhone and is a great tool for finding and unhiding apps.
Steps to Unhide Apps Using the App Library:
- Access the App Library: Swipe left on your home screen until you reach the App Library.
- Search for the App: Use the search bar at the top of the App Library to find the hidden app.
- Add the App to the Home Screen: Press and hold the app icon until a menu appears, then select Add to Home Screen.
Advantages of Using the App Library
- Organized Layout: Easily view all apps, including those not visible on the home screen.
- Simple Search: Quickly find hidden apps using the search function.
- Easy to Restore: Allows you to restore apps to the home screen with just a few taps.
How to Unhide Apps on iPhone Using Spotlight Search
Using Spotlight Search to Locate Hidden Apps
Spotlight Search is another effective way to find and unhide apps on your iPhone. This method is particularly useful if you know the name of the app you’re looking for.
Steps to Unhide Apps Using Spotlight Search:
- Swipe Down on the Home Screen: This will bring up the Spotlight Search bar.
- Type the Name of the App: Enter the name of the hidden app into the search bar.
- Locate and Open the App: Tap the app icon when it appears in the search results. You can also drag the app icon from the search results directly onto your home screen.
Benefits of Using Spotlight Search
- Fast Access: Quickly locate hidden apps without navigating through multiple menus.
- Direct Interaction: Allows you to directly interact with the app from the search results.
- Convenient for Forgotten Apps: Ideal if you can’t remember which folder or screen an app is on.
How to Unhide Apps on iPhone Using App Store
Reinstalling Hidden Apps from the App Store
If an app has been removed from the home screen and you can’t find it in the App Library or through search, it might have been hidden via deletion. You can still unhide the app by reinstalling it from the App Store.
Steps to Unhide Apps Using the App Store:
- Open the App Store: Tap the App Store icon on your home screen.
- Go to Your Account: Tap on your profile picture in the upper right corner.
- Select Purchased: Tap on Purchased to view all the apps you have downloaded.
- Find the Hidden App: Scroll through the list or use the search bar to find the app you want to unhide.
- Reinstall the App: Tap the download button next to the app to reinstall it on your device.
Advantages of Reinstalling from the App Store
- Re-download Previously Used Apps: Quickly reinstall apps that were hidden or deleted.
- Access to All Purchased Apps: Easily view all apps associated with your Apple ID, including those not currently on your device.
- No Data Loss: Reinstalling apps from the App Store often preserves app data if backed up.
Table: Methods to Unhide Apps on iPhone
| Method | Steps | Best For | Advantages |
| Settings | Settings > Screen Time > Content & Privacy Restrictions > Allowed Apps | Parental controls, multiple app management | Quick, customizable, ideal for parents |
| App Library | Swipe left to App Library > Search for the app > Add to Home Screen | Apps not frequently used, organizing apps | Organized layout, easy search and restore |
| Spotlight Search | Swipe down on home screen > Enter app name > Tap app icon | Quickly finding hidden apps | Fast access, direct interaction, convenient search |
| App Store | App Store > Profile > Purchased > Find the app > Reinstall | Reinstalling previously deleted apps | Access to all apps, easy reinstallation, preserves data |
Additional Tips for Managing Hidden Apps on iPhone
Regularly Review Your App Usage
Check which apps you use frequently and which ones can be hidden or deleted to keep your home screen organized.
Use Folders to Organize Apps
Create folders for similar apps to reduce clutter on your home screen. This allows you to have fewer screens and makes it easier to find what you need.
Update Your iOS Version
Make sure your iPhone is running the latest version of iOS to access all available features and settings for managing hidden apps.
Utilize Widgets for Quick Access
Consider using widgets on your home screen for apps that you use frequently, reducing the need to unhide them.
FAQs About How to Unhide Apps on iPhone
1. Can I unhide apps on iPhone without reinstalling them?
Yes, you can unhide apps without reinstalling them by using the App Library, Spotlight Search, or adjusting settings in Content & Privacy Restrictions.
2. Why can’t I find my hidden app in the App Library?
If you cannot find a hidden app in the App Library, it may have been deleted or hidden by other means. Try using Spotlight Search or reinstalling the app from the App Store.
3. Do I lose data when I unhide an app on iPhone?
No, unhiding an app will not delete any data associated with the app. The app’s data will remain intact unless the app was deleted.
4. How do I hide apps again after unhiding them?
To hide apps again, you can move them to the App Library, use Content & Privacy Restrictions, or place them in folders on secondary home screens.
5. Are there any apps that cannot be hidden on iPhone?
Some pre-installed apps, like Settings and App Store, cannot be hidden using standard methods. However, most other apps can be hidden using the methods described above.
Related Post:
How to Offload Apps: A Complete Guide to Freeing Up Space on Your Device
Cheating Secret Messaging Apps That Look Like Games: What You Need to Know
Does Applebee’s Still Have Half Price Apps? Everything You Need to Know
Knowing how to unhide apps on iPhone is a useful skill for managing your device’s organization and accessibility. Whether you need to access a hidden app for functionality, privacy, or personal preference, this guide provides several methods to help you quickly and easily unhide any app. By following these steps and tips, you can ensure your iPhone remains organized and efficient, tailored to your specific needs.