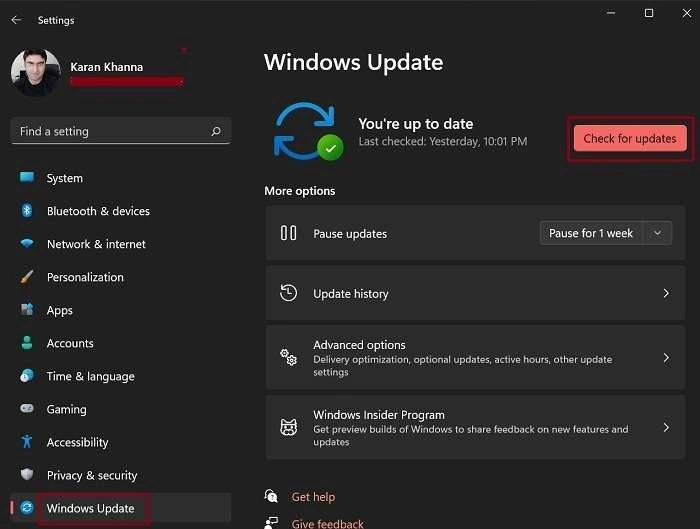Keeping your apps up to date on your Amazon Firestick is crucial for ensuring optimal performance, accessing new features, and maintaining security. This guide will walk you through the process of updating apps on your Firestick, whether manually or automatically.
Why Update Apps on Firestick?
Updating your apps on Firestick offers several benefits:
- Enhanced Performance: Updates often come with performance improvements, making your apps run smoother.
- New Features: Developers add new functionalities through updates.
- Security Fixes: Updates often address security vulnerabilities, keeping your data safe.
How to Check for Updates Manually
Sometimes, automatic updates may not be turned on, or you may want to ensure that you’re running the latest version of a particular app. Here’s how you can manually check for updates:
Navigate to the Home Screen
- Turn on your Firestick and ensure it is connected to the internet.
- From the home screen, use the remote to scroll to the top menu.
Go to “Apps”
- Scroll right and select the “Apps” menu.
- This will show all the apps installed on your Firestick.
Select the App You Want to Update
- Navigate to the app you wish to update.
- Press the “Menu” button on your remote (three horizontal lines).
Check for Updates
- If an update is available, you will see the “Update” option.
- Select “Update” to begin the process.
Wait for the Update to Complete
- The update process will start, and the app will be updated in a few moments.
- Once updated, you can launch the app directly.
How to Enable Automatic Updates
If you want to ensure that all your apps are always up to date without manual intervention, you can enable automatic updates. Follow these steps:
Go to Settings
- From the Firestick home screen, scroll right and select “Settings“.
Select “Applications”
- In the Settings menu, scroll down and select “Applications”.
Choose “Appstore”
- Scroll down and select “Appstore”.
Turn On Automatic Updates
- Within the Appstore menu, scroll down to find “Automatic Updates”.
- Turn on this feature to ensure that all apps update automatically when connected to the internet.
How to Update Sideloaded Apps
Sideloaded apps are apps that are not available on the Amazon Appstore but are installed through other means. Here’s how to update them:
Find the Latest Version of the App
- You’ll need to find the latest APK file of the app from a trusted source.
Download the APK
- Use a browser or file downloader on your Firestick to download the APK file.
Install the Update
- Once the APK is downloaded, open the file.
- Follow the on-screen instructions to install the update.
Restart the App
- After the update is installed, restart the app to complete the process.
Troubleshooting Common Update Issues
Sometimes, you may encounter issues while updating apps on your Firestick. Here are some common problems and how to resolve them:
Insufficient Storage
- Solution: Free up space by uninstalling apps or deleting files you no longer need.
Update Not Appearing
- Solution: Restart your Firestick or check your internet connection.
Update Fails to Install
- Solution: Clear the cache of the app by going to Settings > Applications > Manage Installed Applications > Select the app > Clear Cache.
Related Post:
Cash Advance Apps No Direct Deposit Required: A Comprehensive Guide
How to Offload Apps: A Complete Guide to Freeing Up Space on Your Device
Cheating Secret Messaging Apps That Look Like Games: What You Need to Know
Updating apps on your Firestick is essential for a smooth and secure streaming experience. Whether you choose to update apps manually or automatically, the steps are straightforward and easy to follow. Regularly check for updates to ensure you’re getting the best performance from your Firestick apps.