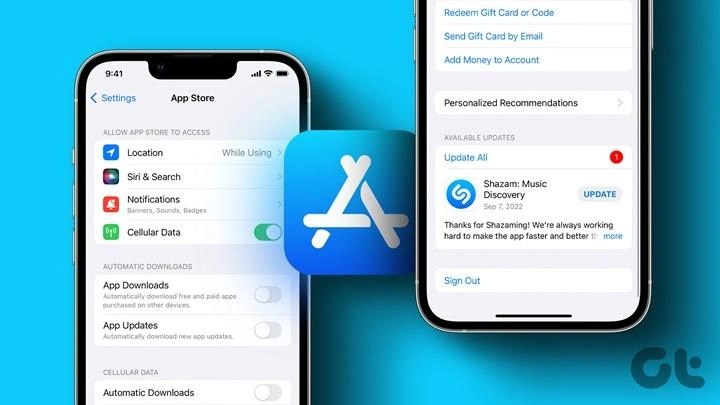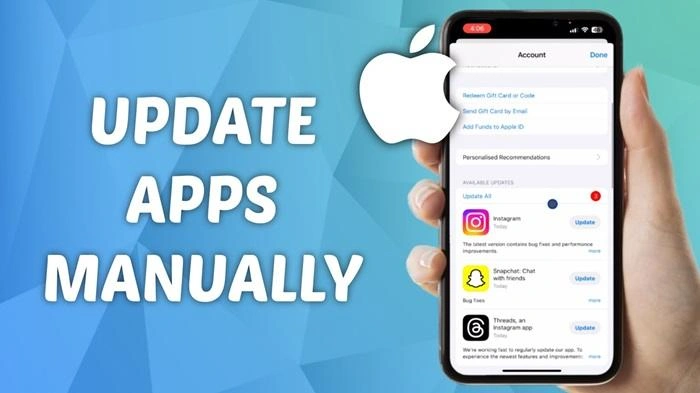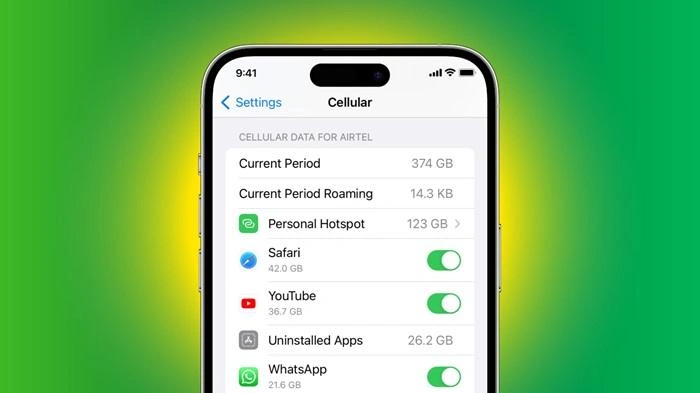Keeping your iPhone apps up to date is essential for ensuring optimal performance, security, and access to the latest features. Regularly updating apps can also resolve bugs and improve compatibility with the latest iOS updates. If you’re wondering how to update apps on iPhone, this guide will walk you through various methods to update your apps manually or automatically. We’ll also cover troubleshooting tips, benefits of updating apps, and answer some frequently asked questions to help you maintain your iPhone effectively.
Why Update Apps on iPhone?
Benefits of Updating Apps
Updating apps on your iPhone provides several benefits:
- Enhanced Security: Updates often include security patches that protect your device from vulnerabilities and threats.
- Improved Performance: Developers optimize apps in new updates to enhance speed and performance.
- New Features: Updates can bring new features and functionality, improving the user experience.
- Bug Fixes: Regular updates help resolve bugs and issues, ensuring a smoother experience.
- Compatibility: Keeping apps updated ensures they are compatible with the latest iOS versions, preventing crashes and other issues.
Common Reasons for Updating Apps
- Security and Privacy: Protect your data with the latest security enhancements.
- Access to New Features: Enjoy new functionalities and improvements in updated apps.
- Device Optimization: Ensure all apps run smoothly with the latest iOS updates.
- Enhanced Stability: Reduce the likelihood of app crashes and errors by keeping apps up to date.
How to Update Apps on iPhone Manually
Step-by-Step Guide to Manually Updating Apps
Updating apps manually gives you control over which apps get updated and when, allowing you to manage your device’s storage and data usage more effectively.
Steps to Manually Update Apps on iPhone:
- Open the App Store: Tap on the App Store icon on your iPhone’s home screen.
- Go to Your Account: Tap on your profile picture in the top right corner of the App Store.
- Scroll to See Pending Updates: Scroll down to see a list of apps with pending updates under the Upcoming Automatic Updates or Available Updates section.
- Update Individual Apps: Tap the Update button next to each app to update them individually.
- Update All Apps: Alternatively, tap Update All to update all apps at once.
Advantages of Manually Updating Apps
- Selective Updates: Choose which apps to update based on your preferences and needs.
- Data Management: Control data usage by updating apps when connected to Wi-Fi.
- Avoid Unwanted Updates: Prevent updates that might change the app experience in undesirable ways.
How to Set Up Automatic App Updates on iPhone
Enabling Automatic Updates for Convenience
If you prefer not to manually update your apps, you can enable automatic updates. This setting allows your iPhone to update apps in the background whenever a new update is available.
Steps to Enable Automatic Updates:
- Open Settings: Tap on the Settings app on your iPhone’s home screen.
- Go to App Store: Scroll down and select App Store.
- Turn on Automatic Downloads: Under the Automatic Downloads section, toggle on App Updates.
Benefits of Automatic Updates
- Hands-Free Management: Updates apps automatically without requiring manual intervention.
- Always Up to Date: Ensures all apps are always running the latest versions.
- Convenience: Saves time and effort, especially if you have many apps installed.
How to Update Apps on iPhone Using iTunes
Updating Apps via iTunes for a Wired Connection
For users who prefer using a computer to manage their apps, iTunes provides an option to update apps. This method is useful if you have limited data or prefer to use a wired connection.
Steps to Update Apps Using iTunes:
- Connect iPhone to Computer: Use a USB cable to connect your iPhone to your computer.
- Open iTunes: Launch iTunes on your computer.
- Select Your Device: Click on the iPhone icon in iTunes.
- Go to Apps: Click on the Apps tab to view all installed apps.
- Update Apps: Click on Updates in the bottom right corner and then click Update All Apps to update all apps or select specific ones.
Advantages of Using iTunes to Update Apps
- Wired Connection: Ensures a stable connection and conserves mobile data.
- Manage Multiple Devices: Useful if you manage apps for multiple devices from one computer.
- Local Backup: Provides an option to back up your device before updating apps.
How to Troubleshoot App Update Issues on iPhone
Common Issues and Solutions
Sometimes, updating apps on your iPhone may not go as smoothly as planned. Here are some common issues and how to troubleshoot them:
- App Store Not Showing Updates:
- Solution: Refresh the App Store by swiping down on the screen. Ensure you have a stable internet connection.
- Apps Stuck on Updating:
- Solution: Restart your iPhone. If that doesn’t work, delete the app and reinstall it from the App Store.
- Unable to Update Apps Due to Storage Issues:
- Solution: Free up space on your iPhone by deleting unnecessary apps, photos, or videos.
- Error Messages When Updating:
- Solution: Sign out of the App Store and sign back in. Check your payment information if required.
How to Use Cellular Data for App Updates
Enabling Cellular Data for App Updates
By default, iPhones are set to update apps only when connected to Wi-Fi to conserve cellular data. However, you can enable app updates over cellular data if you have a generous data plan.
Steps to Enable Cellular Data for App Updates:
- Open Settings: Tap on the Settings app.
- Go to App Store: Scroll down and select App Store.
- Turn on Cellular Data: Under the Cellular Data section, toggle on App Updates.
Benefits of Using Cellular Data for App Updates
- Flexibility: Update apps even when you are not connected to Wi-Fi.
- Always Up to Date: Ensures your apps are updated as soon as updates are available, no matter your location.
- Convenience: Reduces the need to find Wi-Fi for app updates.
Table: Comparison of Methods to Update Apps on iPhone
| Method | Type | Requirements | Best For | Advantages |
| Manual Update | In-app | Internet connection | Users who want control over app updates | Selective updates, manage data usage |
| Automatic Update | Background | Internet connection, battery | Users who prefer convenience and hands-free updates | Always up to date, saves time and effort |
| iTunes Update | Wired | Computer with iTunes, USB cable | Users preferring wired updates or without Wi-Fi | Stable connection, can manage multiple devices |
| Cellular Data Update | Cellular | Cellular data plan, internet connection | Users with generous data plans | Update apps anytime, anywhere |
Additional Tips for Managing App Updates
Keep Your iPhone Charged
Ensure your iPhone is sufficiently charged before starting any updates, especially for automatic updates which may be delayed if the battery is low.
Use Wi-Fi Whenever Possible
Updating apps over Wi-Fi is generally faster and doesn’t consume your mobile data, making it the preferred method for most users.
Check for App Compatibility
Ensure that your apps are compatible with the latest iOS version to avoid any functionality issues after updating.
Clear Cache and Free Up Space
Regularly clearing cache and unused files can help free up space, ensuring smoother app updates and overall device performance.
FAQs About How to Update Apps on iPhone
1. Can I update apps without Wi-Fi?
Yes, you can update apps using cellular data if you enable the option in your settings. However, be mindful of data usage if you have a limited data plan.
2. Why are some apps not updating automatically?
Apps may not update automatically if your iPhone is not connected to Wi-Fi, the battery is low, or if there is not enough storage space available.
3. Do I need to update all my apps?
While it’s not mandatory, regularly updating all your apps ensures they are running the latest features and security patches, providing a better user experience.
4. Can I revert an app to a previous version?
No, the App Store does not allow users to revert to previous versions of an app. Once an app is updated, you cannot downgrade it.
5. How often should I check for app updates?
If you have automatic updates enabled, you don’t need to manually check for updates. Otherwise, checking once a week should be sufficient to keep your apps up to date.
Related Post:
Cash Advance Apps No Direct Deposit Required: A Comprehensive Guide
How to Offload Apps: A Complete Guide to Freeing Up Space on Your Device
Cheating Secret Messaging Apps That Look Like Games: What You Need to Know
Knowing how to update apps on iPhone is essential for maintaining optimal performance, security, and access to new features. Whether you choose to update apps manually, enable automatic updates, or use iTunes for a wired connection, keeping your apps up to date ensures a smooth and secure user experience. By following the steps and tips outlined in this guide, you can easily manage app updates on your iPhone and enjoy the best functionality from all your favorite apps.