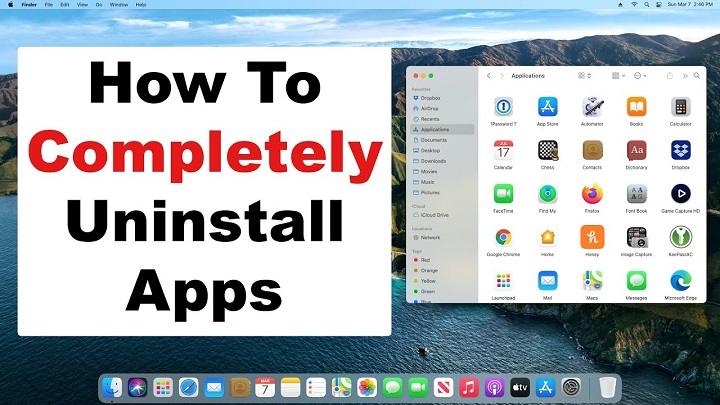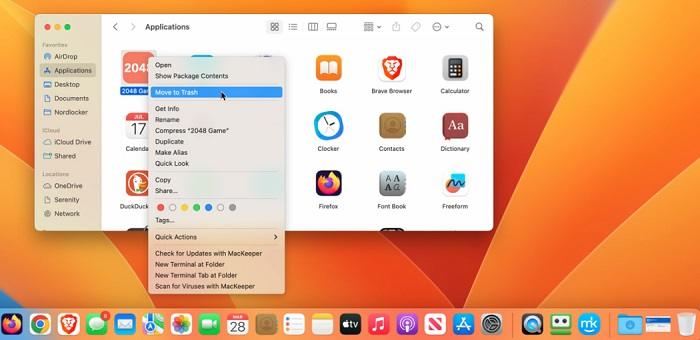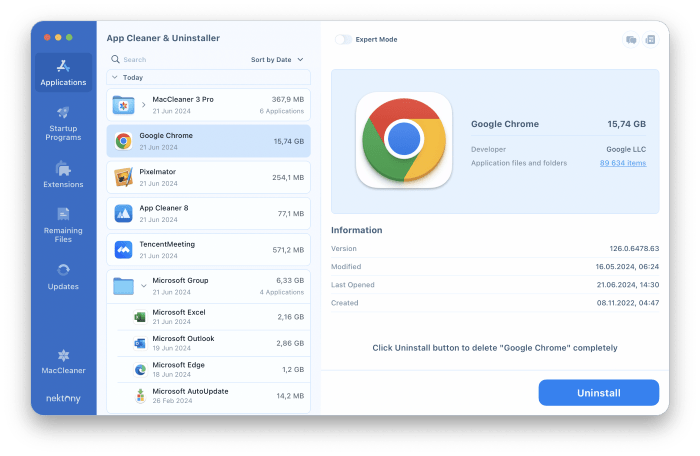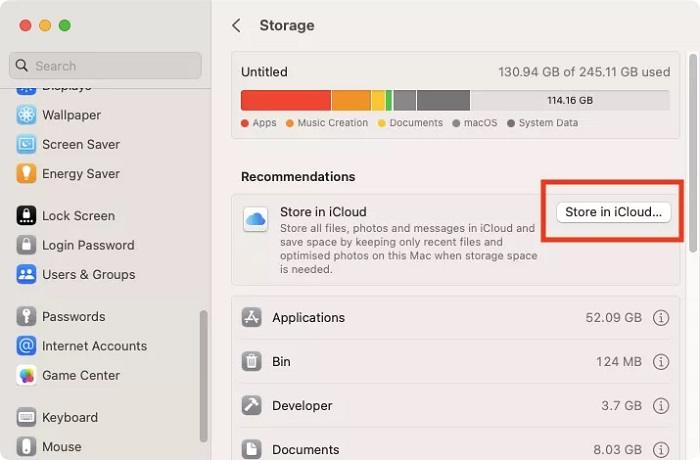Uninstalling apps on a Mac might seem like a simple task, but depending on the type of app and the method used to uninstall it, there can be a lot more to it than meets the eye. Whether you’re trying to free up space, remove unwanted software, or troubleshoot a problem, knowing the different ways to uninstall apps on a Mac is essential. In this guide, we’ll explore the various methods you can use, discuss related topics, and answer common questions about the process. By the end, you’ll be equipped with all the information you need to confidently uninstall apps on your Mac.
How to Uninstall Apps on Mac Using Finder
Dragging to Trash
The most common way to uninstall apps on Mac is by dragging them to the Trash. This method works for most apps downloaded from the internet or third-party sources. Simply open the Finder, navigate to the Applications folder, select the app you want to uninstall, and drag it to the Trash. Empty the Trash to complete the uninstallation.
Removing App Residual Files
While dragging an app to the Trash removes the main application file, it often leaves behind residual files, such as caches, preferences, and support files. To fully uninstall apps on Mac, you may need to manually delete these files. These are usually located in the Library folder under Application Support, Preferences, and Caches.
How to Uninstall Apps on Mac Using Launchpad
Using Launchpad for App Store Apps
For apps downloaded from the Mac App Store, using Launchpad is a quick and easy method. Open Launchpad, locate the app you want to uninstall, and click and hold on the app icon until it starts to jiggle. Click the X that appears in the corner of the app icon to uninstall it. This method automatically removes the app and its related files.
Uninstalling Built-in Mac Apps
MacOS comes with several built-in apps that are not as straightforward to uninstall. While some can be removed using the Launchpad or Finder, others are protected by the system. To uninstall these apps, you may need to use Terminal commands, which we’ll discuss later in this guide.
Uninstalling Apps on Mac via the Terminal
Using Terminal Commands
For more advanced users, the Terminal offers a powerful way to uninstall apps on Mac. By using the sudo rm -rf command followed by the app’s directory path, you can forcefully remove the app and its associated files. However, this method should be used with caution, as it can potentially delete important system files if used incorrectly.
Uninstalling System Apps
Some system apps cannot be uninstalled through Finder or Launchpad. To uninstall these apps, you’ll need to disable System Integrity Protection (SIP) first. After that, you can use Terminal commands to remove the apps. Re-enable SIP afterward to protect your system.
How to Uninstall Apps on Mac with Third-Party Uninstallers
Advantages of Using Uninstallers
Third-party uninstallers like AppCleaner, CleanMyMac X, and AppZapper provide a more thorough way to uninstall apps on Mac. These tools not only remove the app but also search for and delete any residual files that might be left behind.
Choosing the Right Uninstaller
Different uninstallers offer varying features, from simple drag-and-drop interfaces to more advanced cleaning options. When choosing a third-party uninstaller, consider factors like ease of use, features, and price. Most have free versions with limited functionality, which might be sufficient for your needs.
Uninstalling Apps on Mac via the System Preferences
Removing Login Items
Some apps automatically add themselves to your Mac’s startup items, meaning they launch every time you start your computer. To uninstall these apps or prevent them from starting up, go to System Preferences > Users & Groups > Login Items. Here, you can remove the app from the list of startup items.
Managing Extensions and Plugins
Apps often install extensions and plugins that integrate with other software on your Mac. To uninstall these, go to System Preferences > Extensions and remove any unwanted items. This ensures the app is fully uninstalled and won’t interfere with other applications.
How to Uninstall Apps on Mac When the App Won’t Delete
Force Quitting the App
If an app is running and you can’t uninstall it, try force quitting it first. Press Command + Option + Escape to bring up the Force Quit Applications window, select the app, and click Force Quit. Once the app is no longer running, try uninstalling it again.
Safe Mode Uninstallation
Sometimes, an app might resist uninstallation due to conflicts or system protections. Restart your Mac in Safe Mode by holding down the Shift key during startup. In Safe Mode, only essential system processes run, making it easier to uninstall stubborn apps.
How to Uninstall Apps on Mac for Multiple Users
Deleting Apps for All Users
If your Mac has multiple user accounts and you want to uninstall an app for everyone, you’ll need to remove it from the Applications folder at the system level, rather than the user level. You may need administrator privileges to do this.
Removing User-Specific Files
Even after uninstalling an app, user-specific files may remain in each user’s Library folder. To completely remove the app, go to each user’s Library folder and delete any remaining files related to the app.
How to Reclaim Disk Space After Uninstalling Apps
Using Storage Management Tools
After you uninstall apps on Mac, it’s a good idea to reclaim the disk space they occupied. MacOS includes a built-in Storage Management tool that helps you identify large files, old backups, and other items you can delete to free up space.
Deleting Old Backups
Old backups, especially those created by iTunes or Finder, can take up significant space. After uninstalling apps, go to System Preferences > Time Machine or Finder to delete any outdated backups you no longer need.
Troubleshooting Common Uninstallation Issues
App Not Showing in Finder or Launchpad
Sometimes, an app might not appear in Finder or Launchpad, making it difficult to uninstall. In such cases, search for the app using Spotlight or look in the Applications folder manually. If the app is still missing, check if it’s running a background process that needs to be terminated first.
Dealing with Error Messages
If you receive an error message while trying to uninstall an app, it could be due to system protections, file permissions, or the app being in use. Restarting your Mac or using Safe Mode can often resolve these issues.
How to Uninstall Apps on Mac Safely
Backup Before Uninstalling
Before you uninstall apps on Mac, especially if they contain important data or settings, it’s wise to back up your system using Time Machine or another backup tool. This ensures you can restore the app and its data if needed.
Reinstalling an Uninstalled App
If you accidentally uninstall an app, it can usually be reinstalled from the Mac App Store or the developer’s website. If you’ve backed up the app, you can restore it using your backup tool.
Common Mac Apps and Their Uninstallation Methods
| App Type | Uninstallation Method | Residual Files Location |
| Mac App Store Apps | Launchpad | ~/Library/Application Support |
| Third-Party Apps | Drag to Trash | ~/Library/Preferences, ~/Library/Caches |
| System Apps | Terminal (requires SIP disabling) | /System/Library |
| Extensions/Plugins | System Preferences > Extensions | ~/Library/Application Support |
| Startup Items | System Preferences > Users & Groups > Login Items | ~/Library/LaunchAgents |
FAQs on How to Uninstall Apps on Mac
Can I uninstall multiple apps at once on Mac?
Yes, you can uninstall multiple apps at once by selecting them in Finder and dragging them to the Trash. However, this might not remove residual files for each app.
What happens if I delete an app I purchased from the Mac App Store?
You can always re-download it from the Mac App Store without additional cost, provided you’re using the same Apple ID.
Is it safe to use third-party uninstallers?
Yes, reputable third-party uninstallers are generally safe and effective for removing apps and their residual files.
Why can’t I uninstall some system apps?
Certain system apps are protected by macOS to ensure the stability of the operating system. Disabling SIP allows their removal, but this is not recommended for casual users.
Will uninstalling apps free up significant space on my Mac?
Uninstalling large or rarely used apps can free up significant disk space, especially when combined with removing residual files and old backups.
Knowing how to uninstall apps on Mac is a fundamental skill that helps maintain your system’s performance and frees up valuable disk space. Whether you’re using Finder, Launchpad, Terminal, or a third-party uninstaller, each method has its strengths and is suited for different types of apps. Always remember to back up your data before making significant changes to your system, and consider the impact of removing essential apps. With the information provided in this guide, you can confidently uninstall apps on your Mac using the method that best suits your needs.