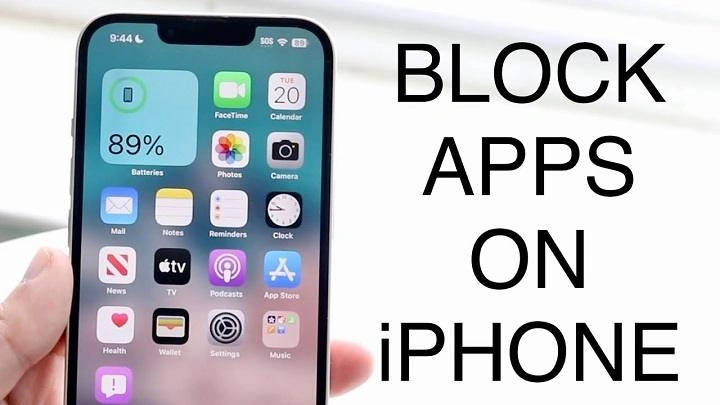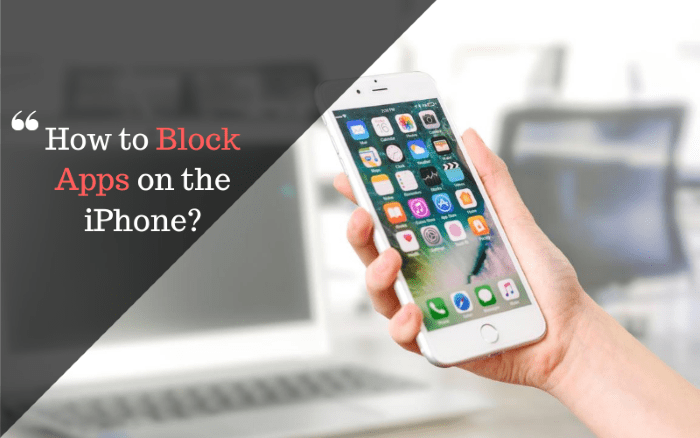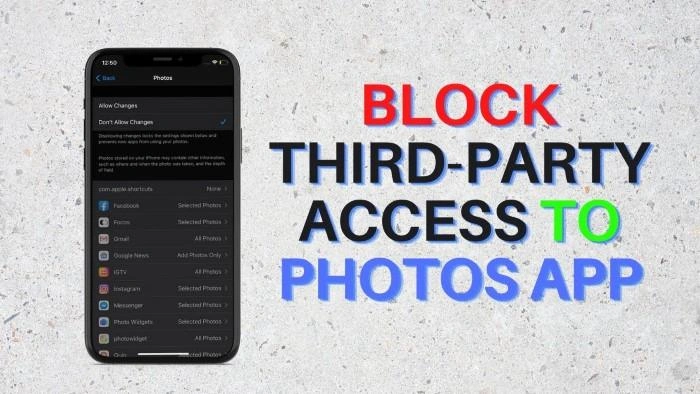Knowing how to manage and control the apps on your iPhone can help maintain a safe, productive, and focused environment. Whether you’re a parent looking to limit your child’s screen time or someone wanting to minimize distractions, understanding how to block apps on iPhone can be incredibly useful. This comprehensive guide will walk you through the different methods available to block apps, why you might want to do so, and tips for managing your iPhone effectively.
Why You Might Want to Block Apps on iPhone
Common Reasons for Blocking Apps
There are several reasons why you might want to block certain apps on your iPhone:
- Parental Controls: To prevent children from accessing inappropriate content or spending too much time on certain apps.
- Productivity Enhancement: To reduce distractions and stay focused on work or study.
- Privacy and Security: To restrict access to sensitive apps when sharing your phone with others.
- Preventing Overuse: To control the amount of time spent on social media or gaming apps.
Benefits of Blocking Apps
Blocking apps can have several advantages, including:
- Improved Focus and Productivity: By reducing distractions, you can stay more focused on your tasks.
- Enhanced Security: Prevents unauthorized access to sensitive information.
- Parental Peace of Mind: Ensures that children are not exposed to inappropriate content or spend excessive time on their devices.
- Better Time Management: Helps manage screen time and encourages more mindful use of technology.
How to Block Apps on iPhone Using Screen Time
What is Screen Time?
Screen Time is a built-in feature on iPhones that allows users to monitor and manage their app usage. It provides tools to set limits on specific apps, block certain types of content, and restrict overall screen time.
Steps to Block Apps Using Screen Time:
- Open Settings: Tap the Settings app on your iPhone.
- Go to Screen Time: Scroll down and select Screen Time.
- Turn on Screen Time: If you haven’t already enabled it, tap Turn On Screen Time and follow the setup instructions.
- Set App Limits: Tap App Limits and select Add Limit. Choose the app category or specific app you want to block.
- Choose the Time Limit: Set the amount of time allowed for the app before it is blocked.
- Enable Block at End of Limit: To block the app after the limit is reached, ensure the Block at End of Limit toggle is turned on.
Blocking Specific Apps with Screen Time
If you want to block specific apps rather than entire categories, you can do so by following these steps:
- Open Settings: Tap the Settings app on your iPhone.
- Go to Screen Time: Select Screen Time.
- Tap on Content & Privacy Restrictions: Enable Content & Privacy Restrictions if they’re not already on.
- Choose Allowed Apps: Tap on Allowed Apps and toggle off the apps you want to block.
Benefits of Using Screen Time to Block Apps
- Customizable Controls: Set specific limits based on your needs and preferences.
- Monitor Usage: Track how much time you spend on apps and make adjustments accordingly.
- Parental Control: Set up parental controls to manage your child’s screen time and app access.
How to Block Apps on iPhone Using Guided Access
What is Guided Access?
Guided Access is an iPhone feature that restricts your device to a single app and allows you to control which features are available. It is especially useful for parents or educators who want to keep users focused on a specific task or app.
Steps to Block Apps Using Guided Access:
- Open Settings: Go to the Settings app on your iPhone.
- Tap Accessibility: Scroll down and select Accessibility.
- Enable Guided Access: Under the General section, tap on Guided Access and toggle it on.
- Set a Passcode: Tap Passcode Settings and set a passcode that will be used to end Guided Access sessions.
- Start a Guided Access Session: Open the app you want to limit and triple-click the home button (or side button for iPhone X and later). Adjust settings as needed and tap Start.
Advantages of Using Guided Access
- Focus on One App: Keeps the device locked to a single app, preventing distractions.
- Control Over Features: Disable certain areas of the screen or hardware buttons to limit functionality.
- Easy to Use: Simple to set up and can be turned on or off with a few clicks.
How to Block Apps on iPhone Using Third-Party Apps
Overview of Third-Party Apps for Blocking
Several third-party apps offer more advanced features for blocking apps on iPhone, providing additional flexibility and control. These apps often come with parental control features, time management tools, and content filtering.
Popular Third-Party Apps for Blocking:
- Qustodio: Offers comprehensive parental controls, including app blocking, screen time management, and content filtering.
- Freedom: Allows users to block distracting apps and websites, with customizable block schedules.
- OurPact: Provides app blocking, screen time limits, and location tracking for parents to manage their children’s device usage.
How to Use Third-Party Apps to Block Apps
- Download and Install: Go to the App Store and download the third-party app of your choice.
- Set Up an Account: Follow the app’s setup instructions to create an account and link your device.
- Customize Settings: Use the app’s interface to select which apps to block and set any desired time limits or restrictions.
- Monitor Usage and Adjust: Regularly check the app to monitor usage and adjust settings as needed.
Benefits of Using Third-Party Apps
- Advanced Features: Offers more customization and control compared to built-in iPhone features.
- Cross-Platform Compatibility: Many third-party apps work on multiple devices and platforms, providing unified control.
- Comprehensive Management: Allows for broader management of app usage, screen time, and content filtering.
Comparison of Methods to Block Apps on iPhone
| Method | Steps | Best For | Limitations |
| Screen Time | Settings > Screen Time > App Limits or Allowed Apps | Parental controls, productivity | Limited customization |
| Guided Access | Settings > Accessibility > Guided Access > Start a Session | Keeping focus on one app, educational use | Requires manual activation for each session |
| Third-Party Apps | Download app > Set up > Customize settings | Advanced controls, multi-device management | May require subscription or additional costs |
Tips for Managing Apps on iPhone
Regularly Review App Usage
Keep track of your app usage to understand which apps are taking up the most time. Use this data to make informed decisions about which apps to block or limit.
Update Restrictions Periodically
As your needs change, update the restrictions and limits you have set on your apps. This ensures your settings remain effective and relevant.
Use App Categories
When setting app limits, consider using categories (like social media or entertainment) rather than individual apps for broader control.
Communicate with Family Members
If you are setting restrictions for family members, especially children, have an open discussion about the importance of these settings to encourage cooperation and understanding.
FAQs About How to Block Apps on iPhone
Can I block specific apps permanently on my iPhone?
Yes, you can block specific apps permanently using the Screen Time feature. Go to Settings > Screen Time > Content & Privacy Restrictions > Allowed Apps and toggle off the apps you want to block.
Can I block apps during certain hours only?
Yes, you can set up time-based restrictions using the Downtime feature in Screen Time. This allows you to block apps during specific hours, like bedtime or work hours.
How do I unblock an app once it’s been blocked?
To unblock an app, go to Settings > Screen Time > App Limits and remove the limit, or go to Allowed Apps and toggle the app back on.
Are there any costs associated with using third-party apps to block apps on iPhone?
Some third-party apps may require a subscription or one-time payment for access to premium features. Always check the app’s pricing details before downloading.
Can I block apps on my child’s iPhone remotely?
Yes, using Family Sharing and Screen Time, you can manage and block apps on your child’s device remotely from your own iPhone.
Related Post:
Cash Advance Apps No Direct Deposit Required: A Comprehensive Guide
How to Offload Apps: A Complete Guide to Freeing Up Space on Your Device
Cheating Secret Messaging Apps That Look Like Games: What You Need to Know
Learning how to block apps on iPhone is a valuable skill for managing screen time, enhancing productivity, and maintaining a safe digital environment. Whether you’re using built-in features like Screen Time and Guided Access or opting for third-party apps, there are numerous options available to suit your needs. By understanding these methods and choosing the right one for your situation, you can effectively control app usage on your iPhone and create a more focused and secure experience.