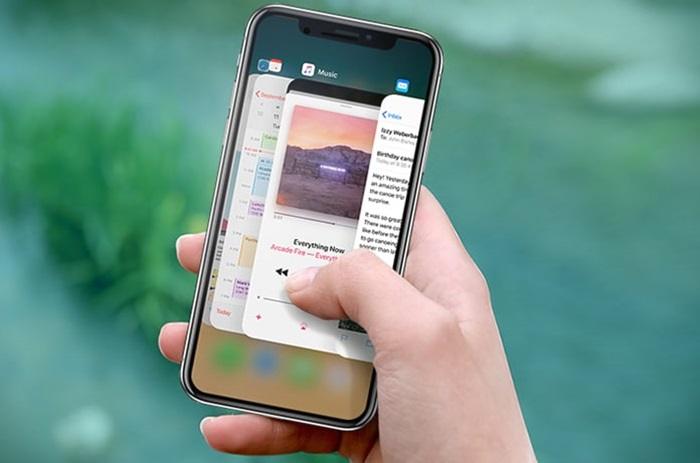Managing the apps running on your iPhone is essential for optimizing performance, conserving battery life, and ensuring smooth operation. While iOS is designed to handle multitasking efficiently, there are times when you might want to know how to close all apps on iPhone to clear the system and start fresh. This guide will walk you through the steps to close all apps, explore the benefits and drawbacks of doing so, and provide tips for better app management on your iPhone.
Why Close All Apps on iPhone?
Benefits of Closing All Apps
Closing all apps on your iPhone can offer several benefits:
- Free Up System Resources: Clearing all running apps can free up memory and processing power, potentially speeding up your device.
- Improve Battery Life: Reducing the number of background apps can help conserve battery life.
- Fix Glitches or Freezes: If an app is causing your iPhone to glitch or freeze, closing all apps can resolve the issue.
- Enhance Performance: Fewer apps running in the background can lead to smoother performance and less lag.
- Maintain Privacy: Closing all apps ensures that sensitive information is not left open for others to see.
Common Misconceptions About Closing Apps
- Myth: Closing Apps Always Saves Battery: iOS is designed to manage background apps efficiently. Force-closing apps frequently might lead to higher battery usage as reopening apps from scratch consumes more power.
- Myth: More Open Apps Mean Slower Performance: iOS effectively manages resources, so having apps open in the background doesn’t significantly impact performance unless an app is malfunctioning.
How to Close All Apps on iPhone with Face ID
Step-by-Step Guide for iPhones with Face ID
For iPhones with Face ID (iPhone X and later), here’s how you can close all apps:
- Swipe Up and Hold: From the bottom of the screen, swipe up and hold to open the App Switcher.
- View All Open Apps: In the App Switcher, you’ll see all your open apps in a carousel format.
- Swipe Up on Each App: Swipe up on each app card to close them. Unfortunately, iOS does not provide an option to close all apps at once, so this must be done individually.
Advantages for Face ID Users
- Quick Access to App Switcher: The gesture-based navigation makes it easy to access the App Switcher.
- Efficient Multitasking: Quickly switch between apps or close them as needed.
- Enhanced Privacy: Ensures no sensitive apps remain open when you hand your phone to someone else.
How to Close All Apps on iPhone with Home Button
Step-by-Step Guide for iPhones with a Home Button
For iPhones with a Home button (iPhone 8 and earlier), the process is slightly different:
- Double-Press the Home Button: Quickly press the Home button twice to open the App Switcher.
- View All Open Apps: Swipe left or right to view all your open apps.
- Swipe Up on Each App: Swipe up on the app previews to close them individually.
Benefits for Home Button Users
- Familiar Navigation: The Home button provides a straightforward way to access the App Switcher.
- Control Over Background Processes: Manually closing apps gives you control over what runs in the background.
- Quick Response to App Issues: Quickly close apps that are unresponsive or malfunctioning.
How to Use AssistiveTouch to Close All Apps
Using AssistiveTouch for App Management
AssistiveTouch is an accessibility feature that can be used to perform various tasks, including accessing the App Switcher:
- Enable AssistiveTouch: Go to Settings > Accessibility > Touch > AssistiveTouch and toggle it on.
- Customize AssistiveTouch Menu: Tap on Customize Top Level Menu and add the App Switcher option.
- Open App Switcher with AssistiveTouch: Tap the AssistiveTouch icon and select App Switcher.
- Close Apps Individually: Swipe up on each app preview to close them.
Benefits of Using AssistiveTouch
- Accessibility: Ideal for users who have difficulty using physical buttons or gestures.
- Quick Access: Provides an alternative method to access the App Switcher without pressing buttons.
- Customizable: Users can customize the AssistiveTouch menu to include other useful shortcuts.
Table: Comparison of Methods to Close All Apps on iPhone
| Method | Steps | Best For | Advantages |
| Face ID Swipe | Swipe up and hold > Swipe up on each app | iPhone X and later | Quick access, gesture-based navigation |
| Home Button Double-Press | Double-press Home button > Swipe up on each app | iPhone 8 and earlier | Familiar navigation, easy app management |
| AssistiveTouch | Enable AssistiveTouch > Open App Switcher > Swipe up on each app | Users with accessibility needs | Customizable, accessible for users with physical limitations |
Tips for Managing Apps on Your iPhone
Regularly Check Background App Activity
Go to Settings > Battery to see which apps are using the most battery in the background. If an app consumes too much power, consider closing it or adjusting its settings.
Limit Background App Refresh
To save battery and reduce background activity, go to Settings > General > Background App Refresh and toggle off apps that don’t need to refresh in the background.
Use Low Power Mode
Enable Low Power Mode in Settings > Battery to reduce background activity and conserve battery life. This mode temporarily reduces background processes and can extend battery life significantly.
Restart Your iPhone Regularly
Restarting your iPhone periodically can help clear temporary files and refresh system memory, ensuring optimal performance.
Keep Your iOS Updated
Always keep your iPhone updated to the latest version of iOS to benefit from performance improvements, bug fixes, and new features that can enhance app management.
FAQs About How to Close All Apps on iPhone
1. Is it necessary to close all apps on my iPhone regularly?
No, it’s not necessary to close all apps regularly. iOS is designed to manage background apps efficiently. Close apps only when they are unresponsive or malfunctioning.
2. Does closing apps improve battery life?
Not always. iOS is optimized to manage background apps without significantly impacting battery life. Closing apps frequently might drain more battery if those apps are reopened often.
3. Can I close all apps at once on my iPhone?
No, iOS does not currently offer an option to close all apps at once. You must close apps individually through the App Switcher.
4. How can I prevent apps from running in the background?
You can limit background activity by turning off Background App Refresh for specific apps in Settings > General > Background App Refresh.
5. What should I do if an app is not closing?
If an app is not closing, try force quitting it through the App Switcher. If the issue persists, consider restarting your iPhone or reinstalling the app.
Related Post:
Apps That Pay $100 a Day: Your Guide to Earning Extra Cash
Hide Apps on iPhone: A Complete Guide to Concealing Your Apps
How to Organize Apps on iPhone: The Ultimate Guide
Knowing how to close all apps on iPhone can help you manage your device more effectively, especially when dealing with unresponsive apps or conserving battery life. While iOS is designed to handle multitasking without user intervention, there are times when manually closing apps can be beneficial. By following the steps outlined in this guide and using the tips provided, you can keep your iPhone running smoothly and efficiently.