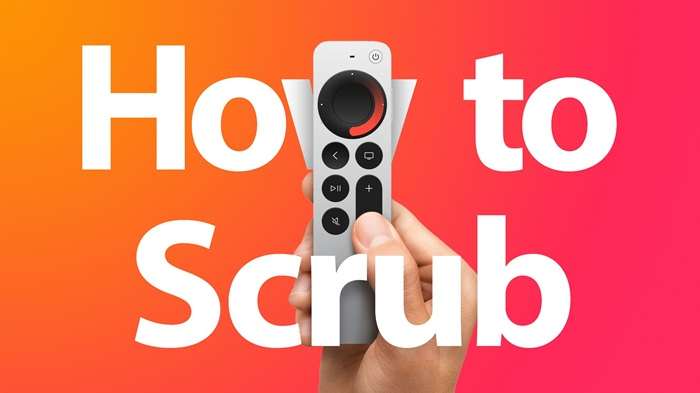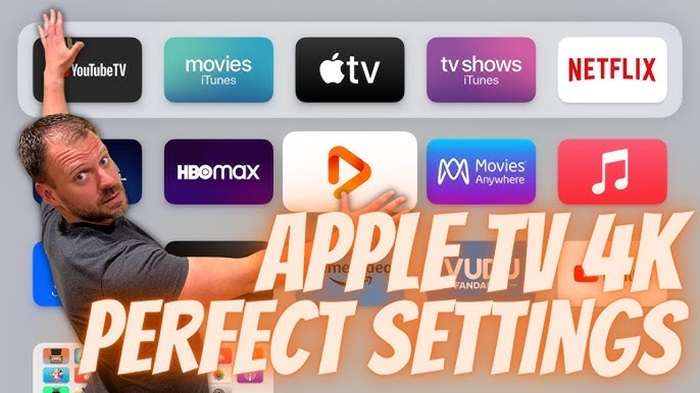Apple TV offers a robust platform for streaming media, playing games, and accessing a wide range of apps. Like any other device, it’s essential to manage your apps properly to ensure smooth performance and optimal functionality. Learning how to close apps on Apple TV can help you troubleshoot issues, free up system resources, and keep your device running smoothly. This guide will walk you through the steps to close apps on Apple TV, provide insights into managing your apps effectively, and answer frequently asked questions.
Why Close Apps on Apple TV?
Benefits of Closing Apps
Closing apps on Apple TV provides several benefits:
- Free Up System Resources: Closing apps that are not in use can help free up memory and processing power, ensuring that your Apple TV runs efficiently.
- Improve Performance: By reducing the number of active apps, you can prevent your Apple TV from slowing down, especially when streaming high-definition content or playing games.
- Resolve App Issues: If an app is unresponsive or behaving unexpectedly, closing and reopening it can often resolve the issue.
- Conserve Energy: Reducing background activity helps conserve energy, which is particularly useful if you’re using a portable or battery-powered display.
- Maintain Privacy: Ensuring that apps with sensitive information are closed adds an extra layer of privacy when others use your Apple TV.
Common Reasons for Closing Apps
- Troubleshooting Glitches: Resolve temporary glitches or freezing issues by restarting apps.
- Preventing Overheating: Running too many apps simultaneously can cause the device to overheat.
- Enhancing Streaming Quality: Ensure a smooth streaming experience by freeing up resources.
How to Close Apps on Apple TV Using the Siri Remote
Step-by-Step Guide for Closing Apps with Siri Remote
The Siri Remote, available with Apple TV HD and Apple TV 4K models, allows you to close apps quickly and efficiently:
- Double-Press the Home Button: Press the Home button (TV icon) on your Siri Remote twice quickly to open the app switcher.
- Swipe Left or Right: Use the touchpad on the Siri Remote to swipe left or right and navigate through the open apps.
- Swipe Up to Close: When the app you want to close is highlighted, swipe up on the touchpad to close the app.
- Return to the Home Screen: Press the Home button once to return to the Apple TV home screen.
Advantages of Using the Siri Remote
- Quick Access: Easily open the app switcher and close apps with a few simple gestures.
- User-Friendly: The intuitive design of the Siri Remote makes app management straightforward.
- Efficient Navigation: Swiping on the touchpad allows for fast navigation between open apps.
How to Close Apps on Apple TV Using the Apple TV Remote App
Using the Apple TV Remote App for App Management
If you prefer using your iPhone or iPad to control your Apple TV, the Apple TV Remote app provides a convenient way to manage apps:
- Open the Apple TV Remote App: On your iPhone or iPad, open the Apple TV Remote app.
- Connect to Apple TV: Ensure your device is connected to the same Wi-Fi network as your Apple TV, and select your Apple TV from the list of available devices.
- Open the App Switcher: Tap the Home button twice on the remote app interface to open the app switcher.
- Swipe Left or Right: Swipe on your device screen to navigate through open apps.
- Swipe Up to Close: Swipe up on the app preview to close the app.
Benefits of Using the Apple TV Remote App
- Convenience: Use your iPhone or iPad to control your Apple TV without needing the physical remote.
- Enhanced Control: The touch interface on the remote app offers precise control over navigation and app management.
- Accessibility: Ideal for users who may have difficulty using the Siri Remote.
How to Force Close Unresponsive Apps on Apple TV
Steps to Force Close Apps
Sometimes, an app may become unresponsive or freeze, requiring a force close to resolve the issue:
- Open the App Switcher: Double-press the Home button on the Siri Remote or Apple TV Remote app to open the app switcher.
- Navigate to the Unresponsive App: Swipe left or right to find the app that is not responding.
- Force Close the App: Swipe up on the app preview to force close it.
- Restart the App: Return to the home screen and reopen the app to see if the issue is resolved.
Advantages of Force Closing Apps
- Resolve Crashes: Fix apps that are stuck or not functioning correctly.
- Prevent System Overload: Closing malfunctioning apps prevents them from consuming resources unnecessarily.
- Improve Stability: Regularly closing unresponsive apps can maintain the overall stability of your Apple TV.
How to Manage Apps on Apple TV for Optimal Performance
Organizing and Deleting Apps
Proper app management goes beyond just closing apps. Organizing and deleting apps can help maintain a clutter-free home screen and improve device performance.
Steps to Organize Apps:
- Select an App: Highlight the app you want to move on the home screen.
- Enter Edit Mode: Press and hold the Select button on the Siri Remote until the app starts to jiggle.
- Move the App: Use the touchpad to move the app to the desired location.
- Exit Edit Mode: Press the Play/Pause button to save the new app arrangement.
Steps to Delete Apps:
- Highlight the App: Navigate to the app you wish to delete.
- Enter Edit Mode: Press and hold the Select button until the app jiggles.
- Press the Play/Pause Button: This will bring up the options menu.
- Select Delete: Choose Delete and confirm to remove the app from your Apple TV.
Benefits of Managing Apps
- Improved Performance: A clutter-free interface ensures better performance and faster access to apps.
- Enhanced User Experience: Organizing apps by category or preference makes navigation more intuitive.
- Storage Management: Deleting unused apps frees up storage for new content and apps.
Table: Comparison of Methods to Close Apps on Apple TV
| Method | Steps | Best For | Advantages |
| Siri Remote | Double-press Home button > Swipe to app > Swipe up to close | General app management and quick closing | Quick, easy, and efficient |
| Apple TV Remote App | Open remote app > Connect to Apple TV > Double-tap Home > Swipe up to close | Remote app control and detailed navigation | Convenient, enhanced control, and accessible |
| Force Close Unresponsive Apps | Open app switcher > Navigate to app > Swipe up to force close | Unresponsive or malfunctioning apps | Resolves crashes, prevents resource drain |
Additional Tips for Managing Apps on Apple TV
Regularly Update Apps
Keep your apps updated to the latest version by going to the App Store > Purchased > Update All to ensure optimal performance and access to new features.
Monitor Storage Usage
Check your Apple TV’s storage usage by going to Settings > General > Manage Storage to avoid running out of space.
Restart Your Apple TV
Restarting your Apple TV periodically can help clear temporary files and refresh system memory, ensuring optimal performance.
Keep Your tvOS Updated
Always keep your Apple TV updated to the latest version of tvOS to benefit from performance improvements, bug fixes, and new features that can enhance app management.
FAQs About How to Close Apps on Apple TV
1. Can I close all apps at once on Apple TV?
No, Apple TV does not currently offer an option to close all apps at once. Each app must be closed individually through the app switcher.
2. Does closing apps improve Apple TV performance?
Yes, closing apps can free up system resources, potentially improving the performance and speed of your Apple TV.
3. How do I force close an app on Apple TV?
To force close an app, open the app switcher, navigate to the unresponsive app, and swipe up on the app preview to close it.
4. Can I delete pre-installed apps on Apple TV?
Some pre-installed apps can be deleted, while others may be locked and cannot be removed. Check the app options to see if the delete option is available.
5. How can I organize apps on my Apple TV?
To organize apps, highlight an app, press and hold the Select button until it jiggles, and then move it to the desired location using the touchpad.
Related Post:
Why Can’t I Download Apps on My iPhone Without a Payment Method?
How to Move Apps on iPhone: A Complete Guide
Deleted Apps on This Device: How to Find, Recover and Manage Them
Knowing how to close apps on Apple TV is essential for maintaining optimal performance, freeing up system resources, and resolving app issues. Whether you choose to close apps using the Siri Remote, the Apple TV Remote app, or by force closing unresponsive apps, each method provides a straightforward solution for managing your device. By following the steps outlined in this guide and using the tips provided, you can ensure your Apple TV remains efficient and user-friendly.