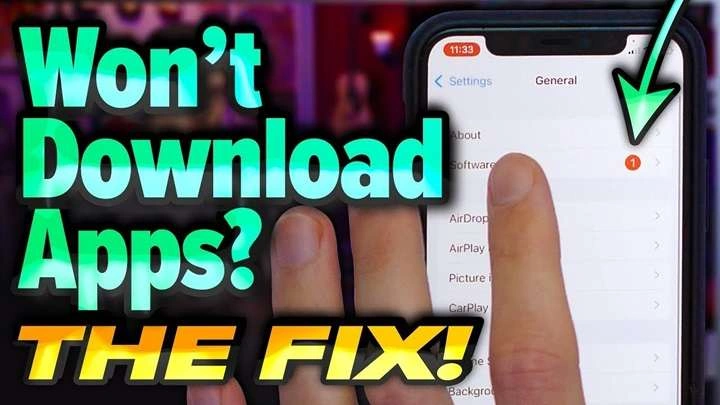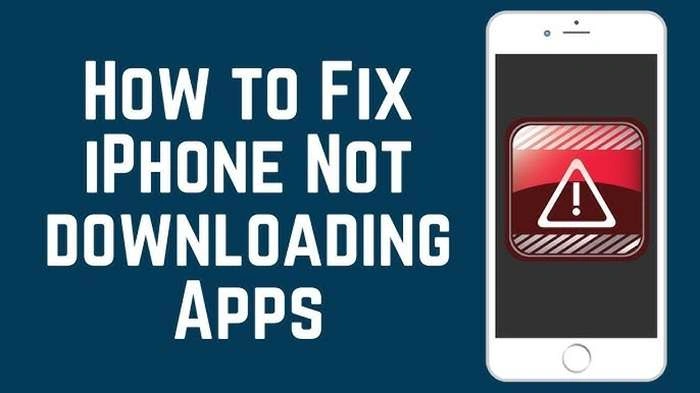If you’re having trouble downloading apps on your iPhone, you’re not alone. Many users encounter this issue for a variety of reasons, ranging from network problems to software glitches. Understanding why you can’t download apps on iPhone and how to troubleshoot this problem can help you get back to enjoying your device without any hassle. In this comprehensive guide, we’ll explore common causes of download issues and provide step-by-step solutions to fix them.
Why Can’t You Download Apps on iPhone?
Common Reasons for Download Issues
There are several reasons why you might be unable to download apps on your iPhone:
- Poor Internet Connection: A weak or unstable internet connection can prevent apps from downloading.
- Insufficient Storage Space: If your iPhone doesn’t have enough storage space, it won’t be able to download new apps.
- Outdated iOS Version: An outdated iOS version can cause compatibility issues with the App Store.
- App Store Restrictions: Parental controls or restrictions may prevent downloads.
- Apple ID Issues: Problems with your Apple ID, such as a sign-in issue or an expired payment method, can stop downloads.
- Software Glitches: Temporary software issues can cause the App Store or your device to malfunction.
- Server Issues: Sometimes, the App Store servers may be down, affecting downloads.
Understanding the Importance of Identifying the Cause
Identifying the reason why you can’t download apps on iPhone is crucial because it helps you apply the right solution. Each potential cause requires a different troubleshooting method, so knowing where to start can save you time and frustration.
How to Fix Can’t Download Apps on iPhone
1. Check Your Internet Connection
A stable internet connection is essential for downloading apps. Here’s how to check and improve your connection:
- Switch to Wi-Fi: If you’re using cellular data, try switching to a Wi-Fi network to see if that resolves the issue.
- Restart Your Router: If you’re already on Wi-Fi, restart your router to refresh the connection.
- Move Closer to the Router: Proximity can affect your Wi-Fi signal strength. Move closer to the router to improve the connection.
2. Check Available Storage Space
Insufficient storage space can prevent new apps from downloading. Here’s how to check and free up storage:
- Check Storage: Go to Settings > General > iPhone Storage to see how much space is available.
- Delete Unused Apps: Remove apps you no longer use by tapping on them and selecting Delete App.
- Clear Cache and Data: Deleting cache and unnecessary data from apps like Safari can free up additional space.
3. Update Your iOS
Running an outdated iOS version can cause compatibility issues with the App Store. Here’s how to update your device:
- Check for Updates: Go to Settings > General > Software Update to see if there’s a new iOS version available.
- Download and Install: Follow the on-screen instructions to download and install the update.
4. Review App Store Restrictions
Restrictions or parental controls can prevent app downloads. Here’s how to check for and adjust these settings:
- Check Restrictions: Go to Settings > Screen Time > Content & Privacy Restrictions > iTunes & App Store Purchases.
- Adjust Settings: Ensure that Installing Apps is set to Allow.
5. Verify Your Apple ID and Payment Method
Issues with your Apple ID or payment method can also prevent downloads. Here’s how to check and update your account:
- Sign Out and Sign Back In: Go to Settings > Your Name > Sign Out, then sign back in with your Apple ID.
- Update Payment Method: Go to Settings > Your Name > Payment & Shipping to update or verify your payment information.
6. Restart Your iPhone
A simple restart can resolve temporary software glitches that may be preventing app downloads. Here’s how to restart your device:
- Restart iPhone: Press and hold the Power button until the slider appears, then slide to power off. Wait a few seconds, then press the Power button again to turn it back on.
7. Reset Network Settings
If there are issues with your network configuration, resetting your network settings may help:
- Reset Network Settings: Go to Settings > General > Reset > Reset Network Settings. Note that this will erase all saved Wi-Fi passwords.
8. Check Apple’s System Status
Sometimes, the issue might not be with your device but with Apple’s servers. Here’s how to check the status:
- Visit Apple’s System Status Page: Go to the Apple System Status page to see if there are any outages affecting the App Store.
9. Disable VPN or Proxy Services
VPN or proxy services can sometimes interfere with the App Store’s ability to download apps. Here’s how to disable them:
- Disable VPN: Go to Settings > General > VPN & Device Management and toggle off any VPN services.
- Disable Proxy: Go to Settings > Wi-Fi > Network Name > Configure Proxy and set it to Off.
10. Contact Apple Support
If you’ve tried all the above steps and still can’t download apps on iPhone, contacting Apple Support may be the next best step:
- Contact Apple Support: Visit the Apple Support website to chat with a representative or find a nearby Apple Store for further assistance.
Table: Quick Troubleshooting Steps for Can’t Download Apps on iPhone
| Issue | Solution | Steps |
| Poor Internet Connection | Check and improve Wi-Fi or cellular connection | Switch to Wi-Fi, restart router, move closer to the router |
| Insufficient Storage Space | Free up space | Delete unused apps, clear cache and data |
| Outdated iOS Version | Update iOS | Go to Settings > General > Software Update |
| App Store Restrictions | Review and adjust restrictions | Go to Settings > Screen Time > Content & Privacy Restrictions > iTunes & App Store |
| Apple ID Issues | Verify Apple ID and payment method | Sign out and sign back in, update payment information |
| Software Glitches | Restart iPhone | Press and hold the Power button, then slide to power off |
| Network Configuration Issues | Reset network settings | Go to Settings > General > Reset > Reset Network Settings |
| Apple Server Outages | Check Apple’s system status | Visit Apple System Status |
| VPN or Proxy Interference | Disable VPN or proxy services | Go to Settings > General > VPN & Device Management, Settings > Wi-Fi > Configure Proxy |
Additional Tips for Managing App Downloads on iPhone
Keep Your Apps Updated
Ensure that your apps are updated regularly by going to App Store > Updates > Update All. This can prevent issues related to app compatibility with the latest iOS version.
Monitor Your Storage Regularly
Regularly check your storage space by going to Settings > General > iPhone Storage. This helps you avoid running out of space when downloading new apps.
Use Automatic Downloads
Enable automatic downloads for apps by going to Settings > App Store > App Downloads and toggling on Automatic Downloads. This ensures your apps are always up to date.
Manage Background App Refresh
Go to Settings > General > Background App Refresh to control which apps can refresh in the background, potentially conserving data and improving performance.
Avoid Downloading Large Apps Over Cellular
To prevent data overages, download large apps over Wi-Fi rather than using cellular data. You can control this in Settings > App Store > App Downloads.
FAQs About Can’t Download Apps on iPhone
1. Why does my iPhone say “Unable to Download App”?
This message typically appears due to network issues, insufficient storage, or restrictions on your device. Follow the troubleshooting steps above to resolve it.
2. Can I download apps without Wi-Fi?
Yes, you can download apps using cellular data. However, for large apps, you might need to change the settings under Settings > App Store > App Downloads.
3. How do I know if an app is compatible with my iPhone?
Check the app’s compatibility details on the App Store page under the Information section to ensure it works with your iPhone’s iOS version.
4. What should I do if the App Store keeps crashing?
Try restarting your iPhone, checking for software updates, or resetting your network settings to fix issues with the App Store.
5. How can I free up storage space quickly?
Delete unused apps, clear cache from apps like Safari, and remove old photos and videos from your device to quickly free up storage space.
Related Post:
Why Can’t I Download Apps on My iPhone Without a Payment Method?
How to Move Apps on iPhone: A Complete Guide
Deleted Apps on This Device: How to Find, Recover and Manage Them
Experiencing problems when you can’t download apps on iPhone can be frustrating, but by following the steps in this guide, you can quickly identify and fix the issue. Whether it’s a network problem, insufficient storage, or a software glitch, there’s a solution to help you get back to downloading your favorite apps. Keep these tips and troubleshooting steps handy to ensure a smooth app downloading experience on your iPhone.