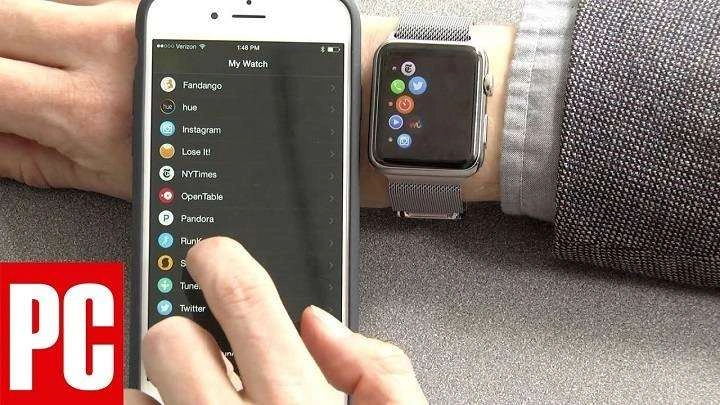In the ever-evolving world of technology, Apple has always been at the forefront, revolutionizing how we interact with our devices. The Apple Watch, a blend of style and functionality, is a prime example. It’s not just a timepiece but a powerful tool that enhances our daily lives with its array of apps. If you’re wondering how to add apps to your Apple Watch and make the most out of its capabilities, you’re in the right place. This guide will walk you through every step of the process, ensuring you get the most out of your smartwatch.
Understanding Your Apple Watch and Its Ecosystem
Before diving into the specifics of app installation, it’s essential to understand the basics of your Apple Watch and its ecosystem. This knowledge will help you navigate the process more efficiently.
What is an Apple Watch?
The Apple Watch is a smartwatch developed by Apple Inc. It pairs with your iPhone to offer a range of features, including fitness tracking, notifications, and app integrations. With its sleek design and advanced technology, it serves as a personal assistant right on your wrist.
Compatibility and Requirements
To add apps to your Apple Watch, ensure that:
- You have an Apple Watch Series 1 or later.
- Your iPhone is running iOS 10 or later.
- You have the Apple Watch app installed on your iPhone.
Preparing Your Apple Watch for New Apps
Before you start adding apps, there are a few preliminary steps to prepare your Apple Watch.
1. Ensure Your Apple Watch is Connected
Make sure your Apple Watch is connected to your iPhone. You can check the connection status by swiping up on your watch face to access the Control Center. Look for the green phone icon, indicating a successful connection.
2. Update Your Devices
Ensure both your iPhone and Apple Watch are running the latest software versions. Updates often include improvements and new features, which can affect app compatibility and performance.
3. Open the Apple Watch App on Your iPhone
The Apple Watch app is your central hub for managing your watch settings and installing apps. Open the app on your iPhone to begin the process.
Adding Apps to Your Apple Watch
Now that your Apple Watch is ready, let’s explore how to add apps.
1. Using the Apple Watch App
Step 1: Open the Apple Watch App
- Launch the Apple Watch app on your iPhone.
Step 2: Access the App Store
- Tap on the “App Store” tab within the Apple Watch app.
Step 3: Browse or Search for Apps
- You can either browse through the featured apps or use the search function to find specific ones.
Step 4: Download and Install Apps
- Once you find an app you like, tap on it, then tap the “Get” or “Install” button. The app will download and install on both your iPhone and Apple Watch.
2. Using the Apple Watch Directly
Step 1: Open the App Store on Your Watch
- Press the Digital Crown to access the app menu, then tap on the App Store icon.
Step 2: Browse or Search for Apps
- Use the scroll feature to browse or the search function to find specific apps.
Step 3: Download and Install Apps
- Tap on the app you wish to install, then tap “Get” to begin the download process.
Managing Installed Apps on Your Apple Watch
Once you’ve added apps to your Apple Watch, you might want to manage them. Here’s how you can do that:
1. Reordering Apps
Step 1: Access the App Layout
- Press the Digital Crown to open the app menu.
Step 2: Enter Edit Mode
- Tap and hold on any app icon until they begin to jiggle.
Step 3: Rearrange Apps
- Drag the app icons to reorder them as you like. Tap the Digital Crown to save your changes.
2. Removing Apps
Step 1: Access the App Layout
- Press the Digital Crown to open the app menu.
Step 2: Enter Edit Mode
- Tap and hold on any app icon until they start to jiggle.
Step 3: Remove Apps
- Tap the “X” button on the app you wish to remove, then confirm by tapping “Delete App.”
3. Managing App Notifications
Step 1: Open the Apple Watch App on Your iPhone
- Go to the “My Watch” tab.
Step 2: Access Notifications Settings
- Tap “Notifications” to view and manage settings for each app.
Step 3: Customize Notifications
- Choose the apps for which you want to receive notifications and adjust the settings as needed.
Tips for Optimizing Your Apple Watch Experience
To make the most out of your Apple Watch, consider these tips:
1. Install Apps That Complement Your Lifestyle
Choose apps that align with your daily activities and goals, whether they are for fitness tracking, productivity, or entertainment.
2. Regularly Update Apps
Keep your apps updated to benefit from the latest features and improvements. Updates are usually handled automatically but can be checked manually in the App Store.
3. Manage Storage Space
Periodically review and remove apps you no longer use to free up storage space on your Apple Watch.
4. Explore Watch Faces with App Complications
Many apps offer complications that you can add to your watch face for quick access to information and features.
Troubleshooting Common Issues
While adding and managing apps on your Apple Watch is generally straightforward, you might encounter some issues. Here are solutions to common problems:
Related Post:
How to Uninstall Apps on Mac: A Comprehensive Guide
Understanding Apps and Data Screen: A Comprehensive Guide
How to Put a Password on Apps: A Comprehensive Guide
1. App Not Appearing on Apple Watch
- Ensure the app is compatible with your watch model.
- Check that your watch is connected to your iPhone and that both devices are up to date.
2. App Not Installing
- Restart both your iPhone and Apple Watch.
- Verify your iPhone has a stable internet connection.
3. App Not Syncing Properly
- Open the Apple Watch app on your iPhone and go to the “My Watch” tab. Check for any sync issues and resolve them by following the app’s instructions.
Adding apps to your Apple Watch can significantly enhance its functionality and tailor it to your needs. By following this guide, you’ll be able to effortlessly install, manage, and optimize apps on your watch. Whether you’re looking to boost productivity, track fitness, or just enjoy a seamless smartwatch experience, the right apps can make all the difference. Embrace the possibilities and get the most out of your Apple Watch!