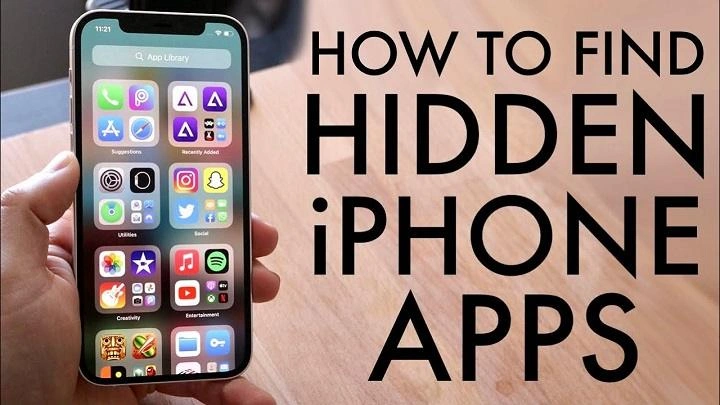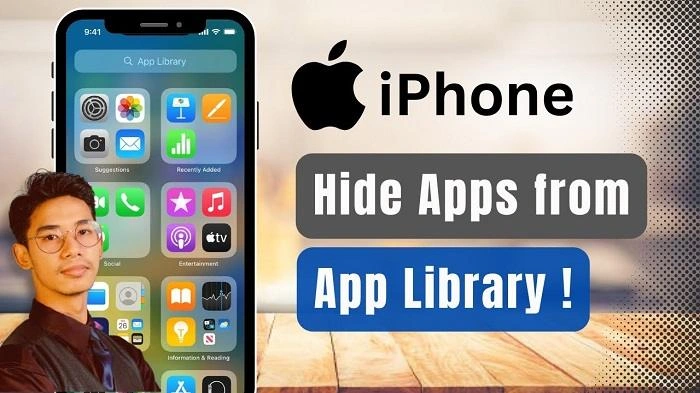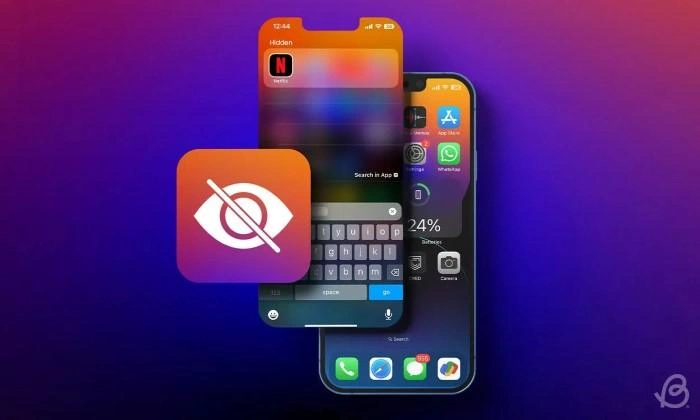With the growing number of apps on iPhones, it’s easy to misplace or forget about certain apps. Whether you have hidden apps on purpose for privacy reasons or simply lost track of them, learning how to find hidden apps on iPhone can help you manage your device more effectively. In this guide, we’ll explore different methods to locate hidden apps, discuss related settings, and provide solutions to common issues that might prevent apps from appearing on your home screen.
How to Find Hidden Apps on iPhone Using the App Library
Understanding the App Library
The App Library is a feature introduced in iOS 14 that automatically organizes all your apps into categories at the end of your home screen pages. It helps you locate apps that may not be visible on your home screens.
Steps to Find Hidden Apps in the App Library
To find hidden apps on iPhone using the App Library:
- Swipe to the App Library: Swipe left on your home screen until you reach the App Library.
- Use the Search Bar: Tap the search bar at the top of the App Library to type the name of the app you’re looking for.
- Browse Through Categories: Alternatively, you can browse through the automatically organized categories to find hidden apps.
Re-Adding Apps to the Home Screen
If you want to add a hidden app back to your home screen:
- Locate the App in the App Library.
- Press and Hold the App Icon: Tap and hold the app until a menu appears.
- Select ‘Add to Home Screen’: This will move the app from the App Library to your home screen.
How to Find Hidden Apps on iPhone Using Search
Using Spotlight Search
Spotlight Search is a powerful tool that allows you to search for anything on your iPhone, including hidden apps. This method is ideal if you know the name of the app but can’t find it on your home screen.
Steps to Use Spotlight Search
To find hidden apps on iPhone using Spotlight Search:
- Swipe Down on the Home Screen: Swipe down from the middle of any home screen to open Spotlight Search.
- Type the App Name: Enter the name of the app in the search bar.
- Find the App in Results: The app should appear in the search results. Tap on it to open the app.
Searching for Apps with Siri
You can also use Siri to find hidden apps. Simply activate Siri by holding down the side button or saying “Hey Siri,” and ask, “Open [app name].” Siri will locate and open the app for you.
How to Find Hidden Apps on iPhone Using Settings
Checking App Storage
Sometimes, hidden apps can be found by checking your iPhone’s storage settings. This method not only helps you find hidden apps but also gives you a clear view of how much space each app occupies.
Steps to Check App Storage
To find hidden apps on iPhone using storage settings:
- Go to Settings: Open the Settings app.
- Navigate to General > iPhone Storage: This will display a list of all installed apps and how much storage they use.
- Scroll Through the List: Scroll through the list to find the app you’re looking for. You can tap on any app to view more details or delete it if needed.
Managing App Permissions
If you’re unable to find an app, it might be restricted by permissions. Check app permissions by going to Settings > Privacy, then select the category (like Location Services or Contacts) to see if the app is listed there.
How to Find Hidden Apps on iPhone Using the App Store
Checking Purchase History
Apps that have been hidden from your home screen might still appear in your purchase history in the App Store. This method is useful if you’ve deleted an app but want to reinstall it.
Steps to Check Purchase History
To find hidden apps on iPhone using purchase history:
- Open the App Store: Tap on your profile picture in the top-right corner.
- Tap on ‘Purchased’: This will show a list of all the apps you’ve downloaded, including those not currently installed.
- Look for Hidden Apps: Scroll through the list or use the search bar to find the app you’re looking for. Tap the download icon to reinstall it.
Checking for Updates
If you can’t find an app and suspect it’s hidden, checking for updates might help. Open the App Store, tap on your profile, and scroll down to see if the app appears under the available updates.
Why Apps Might Be Hidden on Your iPhone
App Restrictions
Parental controls or app restrictions might prevent certain apps from appearing on your home screen. To check if this is the case:
- Go to Settings > Screen Time: Ensure Screen Time is turned on.
- Tap on Content & Privacy Restrictions: Make sure restrictions are disabled or configured correctly to allow apps to appear.
Disabled or Removed Apps
Some apps may be hidden because they’ve been disabled or removed but not fully uninstalled. To re-enable these apps:
- Go to Settings > General > iPhone Storage: Find the app in the list.
- Reinstall the App: If the app is listed as “Not Installed,” tap on it and choose Reinstall App.
Methods to Find Hidden Apps on iPhone
| Method | Steps | Best For |
| App Library | Swipe to App Library > Use search or browse categories | Quickly locating any installed app |
| Spotlight Search | Swipe down on the home screen > Type app name | Fast and direct search |
| Settings > iPhone Storage | Settings > General > iPhone Storage > Scroll through the list | Reviewing all installed apps and storage |
| App Store Purchase History | App Store > Profile > Purchased > Find the app | Finding and reinstalling hidden apps |
| Siri Search | Activate Siri > Ask to open the app | Voice-activated search |
Additional Tips for Managing Hidden Apps on iPhone
Organize Your Home Screen
To prevent apps from becoming hidden or misplaced, regularly organize your home screen. Use folders to group similar apps together and keep everything in a designated spot.
Enable App Notifications
If you want to ensure you don’t lose track of important apps, enable notifications for them. Go to Settings > Notifications and select the apps you want to receive alerts from.
Regularly Update Your iOS
Keeping your iOS updated ensures all features and settings are optimized, reducing the likelihood of apps disappearing or being hidden due to software glitches.
Check Family Sharing Settings
If you use Family Sharing, check that apps are not hidden or restricted under the family organizer’s account settings. Go to Settings > [Your Name] > Family Sharing to manage these settings.
FAQs on How to Find Hidden Apps on iPhone
Can hidden apps on iPhone still receive notifications?
Yes, hidden apps can still receive notifications if notifications are enabled in the app settings.
How do I unhide apps on my iPhone?
You can unhide apps by finding them in the App Library or App Store and adding them back to your home screen.
Can apps be hidden from the App Library?
No, the App Library displays all apps installed on your iPhone, making it an effective way to find hidden apps.
Why don’t my apps show up in Spotlight Search?
If apps aren’t showing up in Spotlight Search, check Settings > Siri & Search and ensure the app is enabled for search.
Can parental controls hide apps on iPhone?
Yes, parental controls can restrict apps from appearing on the home screen. Check Screen Time settings to manage these restrictions.
Related Post:
How to Uninstall Apps on iPhone: A Step-by-Step Guide
Apps to Make Friends: Discover the Best Platforms to Connect and Socialize
Applebee’s Half Price Apps: Enjoy Delicious Appetizers at Half the Cost
Finding hidden apps on iPhone doesn’t have to be a daunting task. With several methods available, including using the App Library, Spotlight Search, and checking your settings, you can easily locate any app on your device. By following the steps and tips outlined in this guide, you’ll have a better understanding of how to find hidden apps on iPhone and keep your device organized and accessible.