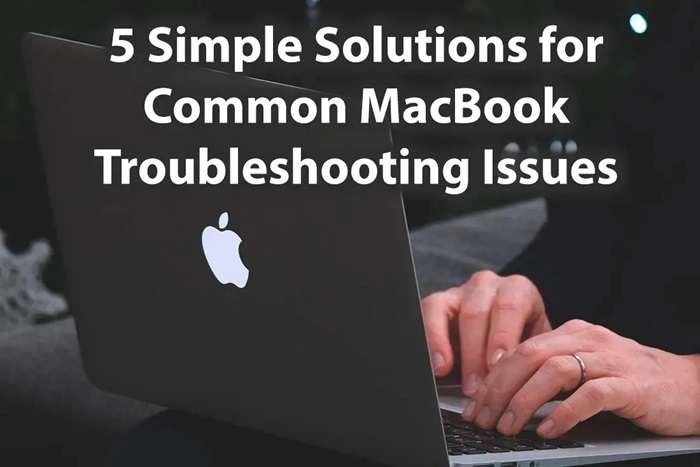Table of Contents
ToggleWhy Hide Apps?
Before diving into the how-tos, it’s worth understanding why you might want to hide apps in the first place. Here are a few reasons:
- Privacy: Hide apps that contain sensitive information to keep your data secure.
- Organization: Keep your home screen clutter-free by hiding apps you rarely use.
- Parental Controls: Restrict access to certain apps for children or other users.
Methods to Hide Apps on Samsung Galaxy Devices
Samsung offers several methods to hide apps, each with its own set of features and benefits. Here’s a detailed look at the most effective techniques.
Method 1: Using the Built-in App Drawer
Samsung’s One UI interface provides an easy way to hide apps using the built-in App Drawer feature.
Steps:
- Open the App Drawer: Swipe up from the home screen to access the App Drawer.
- Access Settings: Tap the three vertical dots in the top right corner of the screen.
- Select ‘Home Screen Settings’: From the drop-down menu, choose ‘Home Screen Settings.’
- Hide Apps: Tap ‘Hide Apps,’ and a list of all installed apps will appear.
- Choose Apps to Hide: Select the apps you want to hide by tapping the checkboxes next to their names.
- Apply Changes: Tap ‘Done’ to hide the selected apps.
Tip: Hidden apps will no longer appear in the App Drawer, but they can still be accessed by searching for them or through other means.
Method 2: Using Secure Folder
Secure Folder is a Samsung feature designed to keep your sensitive information and apps secure.
Steps:
- Open Secure Folder: Navigate to Settings > Biometrics and Security > Secure Folder.
- Set Up Secure Folder: Follow the prompts to set up Secure Folder, including creating a PIN, password, or pattern.
- Add Apps to Secure Folder: Open Secure Folder, tap ‘Add Apps,’ and select the apps you want to hide.
- Access Hidden Apps: To access these apps, you’ll need to open Secure Folder and authenticate using your chosen method.
Note: Apps added to Secure Folder will be completely separate from your main apps and data, offering an extra layer of security.
Method 3: Using Third-Party Apps
If you’re looking for more advanced features or customization options, third-party apps can provide additional functionalities for hiding apps.
Recommended Apps:
- App Hider: This app allows you to hide apps from the App Drawer and provides an option to disguise the app as something else, such as a calculator.
- Nova Launcher: This popular launcher offers advanced customization options, including the ability to hide apps from the App Drawer.
- Apex Launcher: Another customizable launcher that lets you hide apps and manage your home screen more effectively.
Steps Using Nova Launcher:
- Install Nova Launcher: Download and install Nova Launcher from the Google Play Store.
- Set Nova Launcher as Default: Go to Settings > Apps > Default Apps > Home App and select Nova Launcher.
- Open Nova Settings: Long-press on the home screen and select ‘Settings.’
- Go to App Drawer: Choose ‘App Drawer’ and then ‘Hide Apps.’
- Select Apps to Hide: Check the boxes next to the apps you want to hide and apply the changes.
Method 4: Creating a Hidden Folder
For a more manual approach, you can create a hidden folder on your home screen.
Steps:
- Create a Folder: On your home screen, long-press an empty area and select ‘Create Folder.’
- Add Apps to the Folder: Drag the apps you want to hide into this folder.
- Rename the Folder: Rename the folder with a name that doesn’t attract attention.
- Move the Folder: Move the folder to a less visible area on your home screen or place it within another folder.
Note: This method doesn’t truly hide the apps but can help reduce their visibility on your home screen.
Troubleshooting Common Issues
While hiding apps on Samsung Galaxy devices is generally straightforward, you may encounter some issues. Here’s how to address common problems:
Apps Not Hiding Properly
- Restart Your Device: Sometimes a simple restart can resolve issues with hidden apps.
- Update Software: Ensure your device is running the latest software version.
- Check Settings: Verify that you followed the steps correctly for the method you chose.
Difficulty Accessing Hidden Apps
- Search for the App: Use the search function in the App Drawer or Secure Folder to locate hidden apps.
- Reconfigure Settings: Double-check your settings to ensure the app is still hidden as intended.
Related Post:
Why Can’t I Delete Apps? Troubleshooting App Removal Issues
How to Find Deleted Apps on iPhone
How to Close All Apps on iPhone: A Comprehensive Guide
Hiding apps on your Samsung Galaxy device can significantly enhance your privacy and organization. Whether you prefer using built-in features, leveraging Secure Folder, or exploring third-party apps, there are multiple methods available to suit your needs. By following this comprehensive guide, you can ensure that your sensitive apps remain secure and your home screen stays clutter-free.