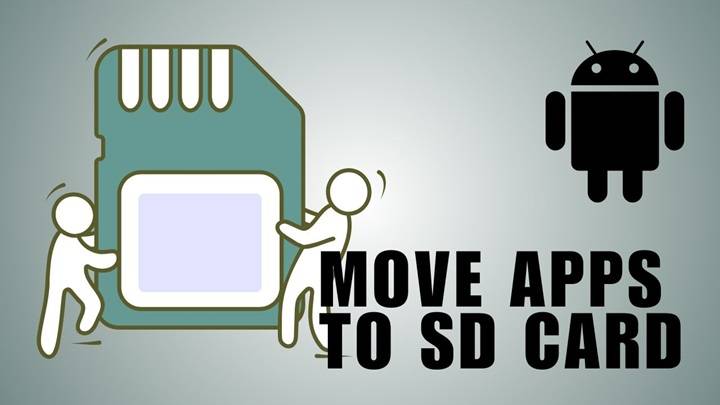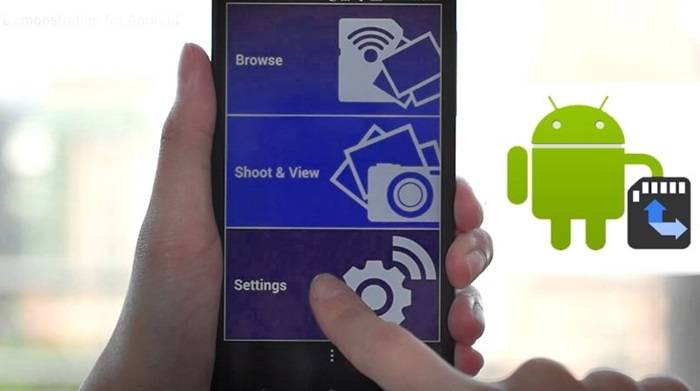In the digital age, mobile devices have become indispensable tools for communication, productivity, and entertainment. However, as the capabilities of smartphones and tablets continue to expand, so too does the demand for storage space. Many users find themselves facing the frustrating dilemma of running out of internal storage due to the plethora of apps installed on their devices. Fortunately, there’s a solution: moving apps to the SD card.
In this comprehensive guide, we’ll explore everything you need to know about moving apps to the SD card, from understanding the benefits to step-by-step instructions for various devices and operating systems.
Benefits of Moving Apps to SD Card:
Before diving into the nitty-gritty of how to move apps to the SD card, let’s first understand why you might want to do so:
- Free Up Internal Storage: By transferring apps to the SD card, you can reclaim valuable internal storage space on your device, allowing you to install more apps, store more photos and videos, and download larger files without worrying about running out of space.
- Improved Performance: In some cases, moving apps to the SD card can actually improve the performance of your device, especially if you’re experiencing slowdowns due to insufficient internal storage.
- Organizational Benefits: Keeping your apps neatly organized on the SD card can make it easier to manage your device’s storage and find the apps you need quickly.
- Preserve Data: When you’re low on internal storage and need to delete apps to make room for new ones, moving apps to the SD card allows you to retain app data, preferences, and settings, minimizing the hassle of reinstalling and reconfiguring them later.
Now that we’ve covered the benefits, let’s delve into the various methods for moving apps to the SD card on different devices and operating systems:
Android Devices:
Android users have long enjoyed the flexibility of expandable storage via SD cards. Here’s how you can move apps to the SD card on Android:
- Check Compatibility: Not all apps can be moved to the SD card. To determine if an app is eligible for relocation, go to Settings > Apps and select the app you want to move. If the “Move to SD card” option is grayed out or unavailable, it means the app does not support this feature.
- Navigate to App Settings: For apps that support it, go to Settings > Apps, and select the app you want to move.
- Move to SD Card: Within the app settings, you should see an option labeled “Storage.” Tap on it to reveal the option to “Change” or “Move to SD card.” Select this option, and the app will be moved to the SD card.
- Manage SD Card Storage: To manage apps stored on the SD card, go to Settings > Storage. Here, you can view how much space apps are consuming on the SD card, as well as transfer them back to internal storage if needed.
Samsung Devices:
Samsung devices running Android offer additional options and features for managing storage, including moving apps to the SD card. Here’s how to do it:
- Use the Built-in File Manager: Samsung devices come with a built-in file manager app that makes it easy to manage files and storage. Open the File Manager app and navigate to “Apps.”
- Select Apps to Move: From the list of installed apps, select the ones you want to move to the SD card by checking the boxes next to their names.
- Move Apps: Once you’ve selected the apps, tap on the “Move” button at the bottom of the screen. The apps will be transferred to the SD card, freeing up internal storage space.
- Verify Storage: To confirm that the apps have been successfully moved, go to Settings > Apps and check the storage details for each app.
iOS Devices:
While iOS devices, such as iPhones and iPads, don’t offer the same level of expandable storage as Android devices, you can still manage storage efficiently. Here are some tips for iOS users:
- Offload Unused Apps: iOS includes a feature called “Offload Unused Apps,” which automatically removes apps that you don’t use frequently but retains their data and documents. To enable this feature, go to Settings > General > iPhone Storage and toggle on “Offload Unused Apps.”
- Clear App Cache: Some apps accumulate cache data over time, which can consume a significant amount of storage. To clear app cache, go to Settings > General > iPhone Storage, select the app, and tap on “Delete App.” Reinstalling the app will remove its cache data.
- Delete and Reinstall Apps: If you’re running low on storage and need to free up space quickly, consider deleting apps that you rarely use and reinstalling them later when needed. This will remove the app and its associated data from your device temporarily.
- Optimize Storage: iOS includes built-in tools for optimizing storage, such as automatically removing old messages and attachments, storing photos and videos in iCloud, and managing downloaded music and videos. To access these options, go to Settings > General > iPhone Storage and tap on “Enable” next to each feature you want to use.
Managing storage on your mobile device is essential for maintaining optimal performance and usability. By moving apps to the SD card, you can free up internal storage space, improve device performance, and keep your apps organized. Whether you’re using an Android device with expandable storage or an iOS device with limited internal storage, the tips and techniques outlined in this guide will help you make the most of your device’s storage capacity. So, go ahead, declutter your device, and enjoy a smoother mobile experience!