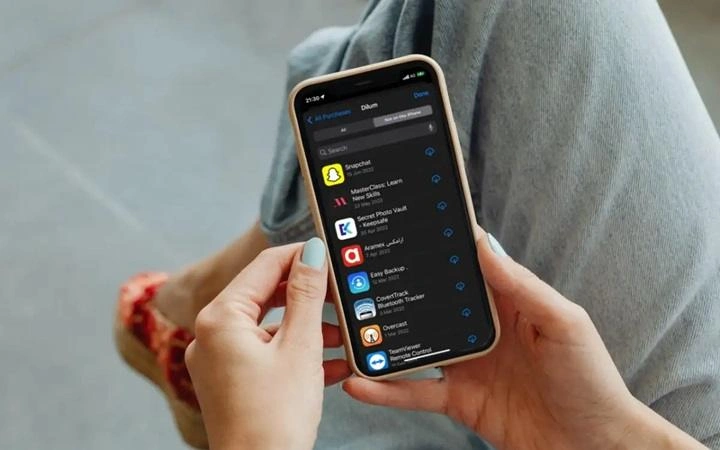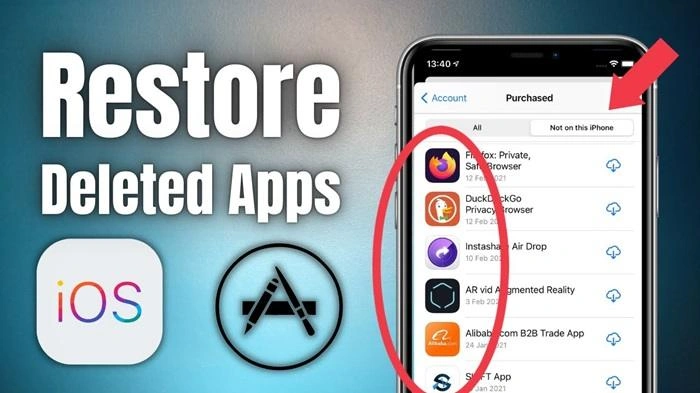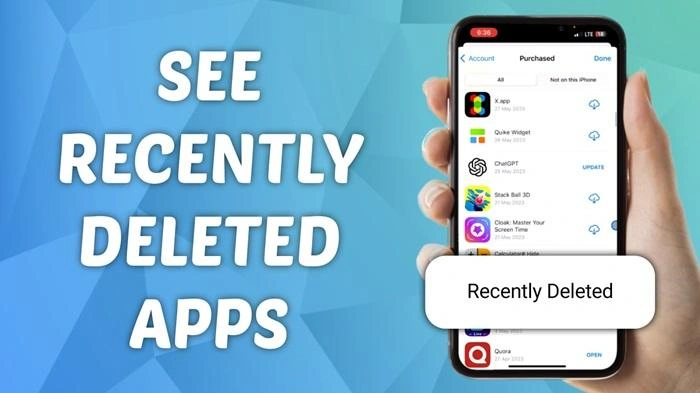Losing an app or accidentally deleting one from your iPhone can be frustrating, especially if it contains important data or you use it frequently. Fortunately, there are ways to recover and reinstall these apps without losing your data. This guide will walk you through how to see recently deleted apps on iPhone, as well as how to restore them. We’ll cover various methods, provide tips for managing apps effectively, and answer some frequently asked questions to help you navigate your iPhone with ease.
Why You Might Need to See Recently Deleted Apps on iPhone
Common Reasons for Wanting to Recover Deleted Apps
There are several reasons why you might need to see or recover recently deleted apps on your iPhone:
- Accidental Deletion: You might have deleted an app by mistake and want to restore it.
- Reevaluation: You may decide you need an app again after previously deciding it wasn’t necessary.
- Data Recovery: Some apps store important data or files that you need to access.
- Device Reset or Update: During a reset or software update, some apps may not restore automatically.
Benefits of Knowing How to Recover Deleted Apps
Understanding how to see and recover deleted apps offers several advantages:
- Saves Time and Effort: Quickly locate and reinstall apps without having to search through the App Store.
- Restores Functionality: Recover the use of apps you rely on for daily activities or work.
- Data Retrieval: Access any saved data or settings from previously deleted apps, ensuring you don’t lose important information.
How to See Recently Deleted Apps on iPhone Using the App Store
Step-by-Step Guide to Viewing Deleted Apps in the App Store
One of the easiest ways to see recently deleted apps on iPhone is by using the App Store’s purchase history. This method shows all the apps you’ve downloaded using your Apple ID, including those that have been deleted.
Steps to See Recently Deleted Apps in the App Store:
- Open the App Store: Tap on the App Store icon on your iPhone’s home screen.
- Go to Your Account: Tap on your profile picture in the top right corner of the App Store.
- Select Purchased: Tap Purchased to view a list of all the apps associated with your Apple ID.
- Choose Not on This iPhone: Tap Not on This iPhone to see a list of apps that have been deleted or are not currently installed on your device.
- Scroll Through the List: Browse through the list to find the app you want to reinstall.
Benefits of Using the App Store to See Deleted Apps
- Comprehensive List: Displays all apps associated with your Apple ID, including those deleted from your device.
- Easy Reinstallation: Allows you to reinstall apps directly from the purchase history without searching.
- Data Retention: Reinstalling apps from the App Store may retain data if the app supports cloud backups or local storage.
How to See Recently Deleted Apps on iPhone Using iCloud Backup
Utilizing iCloud Backup to Restore Deleted Apps
If you regularly back up your iPhone to iCloud, you can restore deleted apps using an iCloud backup. This method restores your device to a previous state, including apps that were installed at the time of the backup.
Steps to Restore Deleted Apps Using iCloud Backup:
- Open Settings: Tap the Settings app on your iPhone’s home screen.
- Go to General: Scroll down and select General.
- Select Reset: Tap Reset and choose Erase All Content and Settings. Note: This will erase all data on your device, so make sure you have a current backup.
- Restore from iCloud Backup: During the setup process, choose Restore from iCloud Backup and select the backup that contains the deleted apps.
- Complete the Setup: Follow the on-screen instructions to complete the setup and restore your apps.
Advantages of Using iCloud Backup
- Complete Restoration: Restores all apps and data to a previous state, including app settings and preferences.
- Convenient: Automatically reinstalls all apps from the selected backup without needing to manually download each one.
- Time-Saving: Quickly recovers deleted apps along with their data and settings.
How to Use Screen Time to See Recently Deleted Apps
Using Screen Time to Track Deleted Apps
Screen Time is a feature that provides insights into how you use your iPhone, including app usage and activity. While it doesn’t directly show deleted apps, you can use it to track app usage and identify apps that have been recently deleted.
Steps to Use Screen Time to Identify Deleted Apps:
- Open Settings: Tap the Settings app on your iPhone.
- Go to Screen Time: Scroll down and select Screen Time.
- Check App Usage: Tap See All Activity to view a detailed report of your app usage.
- Look for Missing Apps: Compare the list of apps with those currently installed to identify any that have been deleted.
Benefits of Using Screen Time
- Track Usage History: See which apps were recently used or had high usage before being deleted.
- Identify Frequently Used Apps: Helps identify important apps that may have been deleted unintentionally.
- Monitor App Deletion Patterns: Useful for monitoring app deletions, especially for parental control purposes.
How to Restore Deleted Apps Using Your Apple ID
Reinstalling Deleted Apps with Apple ID
If an app has been deleted, you can easily reinstall it using your Apple ID. This method works for apps that are still available on the App Store.
Steps to Reinstall Deleted Apps Using Apple ID:
- Open the App Store: Tap the App Store icon on your iPhone.
- Search for the App: Use the search bar to find the app you want to reinstall.
- Download the App: Tap the cloud icon or the download button to reinstall the app. You may be prompted to enter your Apple ID password or use Face ID/Touch ID to confirm.
Advantages of Using Apple ID for Reinstallation
- Quick and Easy: Allows you to reinstall apps directly from the App Store.
- No Data Loss: Often retains app data and settings if backed up or synced with iCloud.
- Wide Availability: Works for any app still available on the App Store.
Table: Methods to See and Recover Recently Deleted Apps on iPhone
| Method | Steps | Best For | Advantages |
| App Store Purchase History | App Store > Profile > Purchased > Not on This iPhone | Quickly finding deleted apps | Easy reinstallation, comprehensive app list |
| iCloud Backup | Settings > General > Reset > Erase All Content and Settings > Restore from iCloud Backup | Complete restoration of apps and data | Restores all apps, retains data and settings |
| Screen Time | Settings > Screen Time > See All Activity | Monitoring app usage and deletions | Tracks usage, identifies deleted apps |
| Apple ID Reinstallation | App Store > Search for app > Download | Reinstalling apps still available on the App Store | Quick access, retains data if backed up |
Additional Tips for Managing Deleted Apps on iPhone
Regularly Backup Your iPhone
To avoid losing data from deleted apps, regularly back up your iPhone to iCloud or a computer. This ensures that you can restore your device to a previous state if needed.
Monitor App Usage
Use Screen Time to monitor your app usage and identify any apps that might be candidates for deletion. This can help you manage your storage more effectively.
Check Storage Regularly
Periodically check your iPhone’s storage to see which apps are taking up the most space. Go to Settings > General > iPhone Storage to view detailed information about each app’s storage usage.
Keep Your iOS Updated
Make sure your iPhone is running the latest version of iOS to ensure all features related to app management and recovery are functioning optimally.
FAQs About How to See Recently Deleted Apps on iPhone
1. Can I recover data from a deleted app?
Yes, if the app supports cloud backups or stores data in iCloud, you may be able to recover data when you reinstall the app.
2. Are deleted apps completely removed from my iPhone?
When you delete an app, its data is removed unless it’s stored in iCloud or another backup. You can reinstall the app from the App Store but may lose some data.
3. How can I prevent apps from being deleted accidentally?
You can enable Restrictions under Settings > Screen Time > Content & Privacy Restrictions to prevent accidental deletions.
4. Can I see recently deleted apps if I didn’t back up my iPhone?
You can still view a list of deleted apps through the App Store purchase history, but without a backup, you may not recover the data associated with those apps.
5. Will reinstalling a deleted app restore my progress or data?
Reinstalling an app may restore progress or data if the app supports syncing with iCloud or another cloud service.
Related Post:
Applebee’s Half Price Apps 3-6: A Complete Guide to the Best Deals
How to Close Apps on iPhone: A Step-by-Step Guide
How to Close Apps on Apple Watch: A Comprehensive Guide
Knowing how to see recently deleted apps on iPhone is crucial for managing your device’s storage and ensuring you can quickly recover any apps you need. Whether you use the App Store, iCloud backups, or monitor your device with Screen Time, there are multiple ways to locate and restore deleted apps. By following the steps in this guide, you can keep your iPhone organized and maintain access to all your important apps.