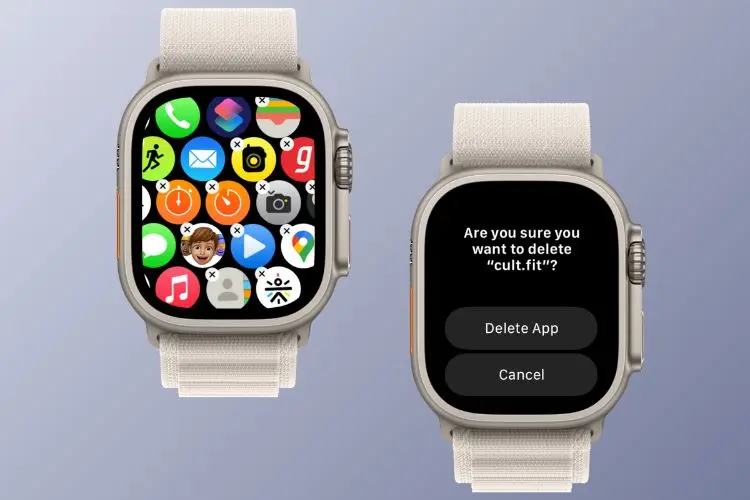In the world of wearable technology, Apple Watch stands out as a powerful companion for your daily activities. With its array of features and apps, it enhances productivity and convenience. However, as you accumulate apps over time, your Apple Watch may become cluttered, affecting performance and usability. Removing unwanted apps not only declutters your device but also optimizes its functionality. In this guide, we’ll delve into the various methods to efficiently remove apps from your Apple Watch.
Understanding the Need to Remove Apps
Before diving into the removal process, it’s essential to understand why removing apps from your Apple Watch is necessary. Here are some reasons:
- Storage Optimization: Every app occupies space on your Apple Watch. Removing unused apps helps optimize storage, ensuring smooth performance.
- Enhanced Performance: A clutter-free Apple Watch operates more efficiently, with quicker app launches and smoother navigation.
- Personalization: Tailoring your Apple Watch with apps that align with your preferences and lifestyle enhances its utility and usability.
- Battery Life: Unnecessary apps running in the background can drain your Apple Watch’s battery. Removing them can help prolong battery life.
Methods to Remove Apps from Your Apple Watch
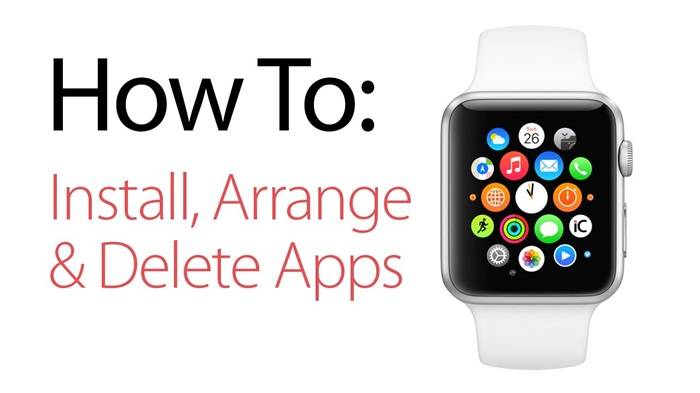
Now that we understand the importance, let’s explore the various methods to remove apps:
1. Using Your Apple Watch
- Step 1: Press the Digital Crown on your Apple Watch to access the Home screen.
- Step 2: Locate the app you wish to remove. You can swipe left or right to navigate through the apps.
- Step 3: Once you find the app, lightly press and hold its icon until it begins to jiggle.
- Step 4: Tap on the ‘X’ icon that appears next to the app icon.
- Step 5: Confirm the deletion by selecting ‘Delete App’ from the prompt.
2. Using Your iPhone
- Step 1: Open the Watch app on your paired iPhone.
- Step 2: Navigate to the ‘My Watch’ tab at the bottom of the screen.
- Step 3: Scroll down and tap on the ‘App’ option.
- Step 4: You’ll see a list of installed apps. Find the app you want to remove and tap on it.
- Step 5: Toggle off the option labeled ‘Show App on Apple Watch.’
- Step 6: Confirm the action by tapping on ‘Remove App.’
3. Using the Apple Watch App Grid
- Step 1: Press the Digital Crown on your Apple Watch to access the App Grid.
- Step 2: Firmly press on the display until the icons begin to jiggle.
- Step 3: Locate the app you want to remove and tap on it.
- Step 4: Tap on the ‘X’ icon that appears next to the app icon.
- Step 5: Confirm the deletion by selecting ‘Delete App’ from the prompt.
Tips for Efficient App Management on Your Apple Watch
To maintain an organized and optimized Apple Watch experience, consider the following tips:
- Regularly Review Installed Apps: Periodically review the apps installed on your Apple Watch. Remove those that you no longer use or need.
- Prioritize Essential Apps: Keep essential apps that align with your daily activities readily accessible on your Apple Watch’s Home screen.
- Utilize App Complications: Customize watch faces with app complications for quick access to frequently used apps.
- Utilize App Dock: Place frequently used apps in the App Dock for easy access without cluttering the Home screen.
- Update Apps Regularly: Ensure that the apps on your Apple Watch are up-to-date to benefit from performance improvements and new features.
Efficiently managing apps on your Apple Watch is essential for optimizing its performance and usability. By removing unused or unwanted apps, you can streamline your Apple Watch experience, enhance its efficiency, and prolong its battery life. Whether you choose to remove apps directly from your Apple Watch or through the paired iPhone, incorporating regular app maintenance into your routine ensures a clutter-free and personalized wearable experience. Take control of your Apple Watch today by decluttering and organizing its apps to suit your lifestyle and preferences.