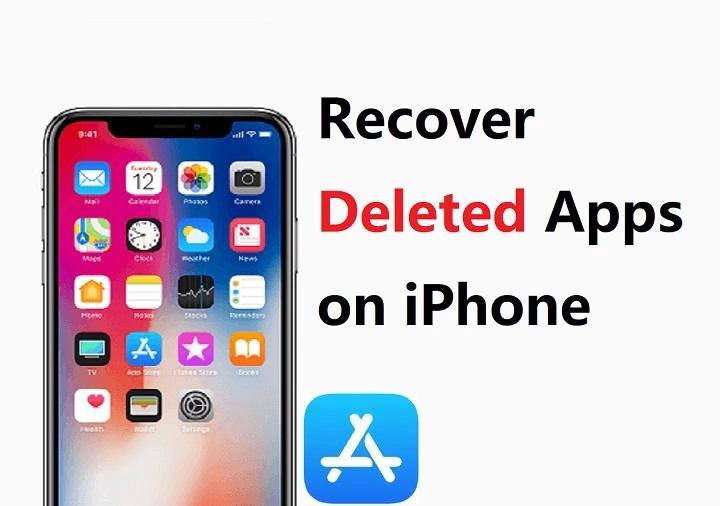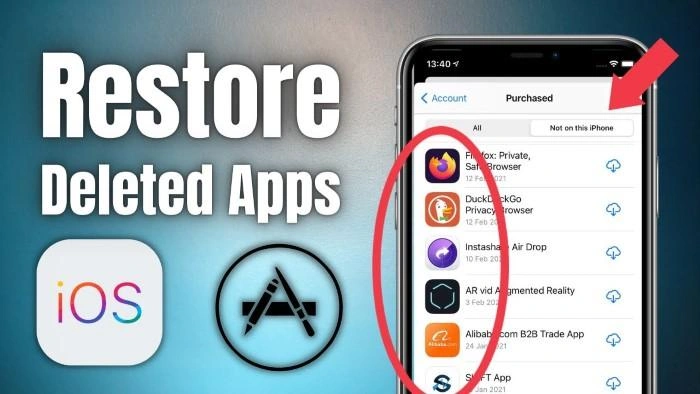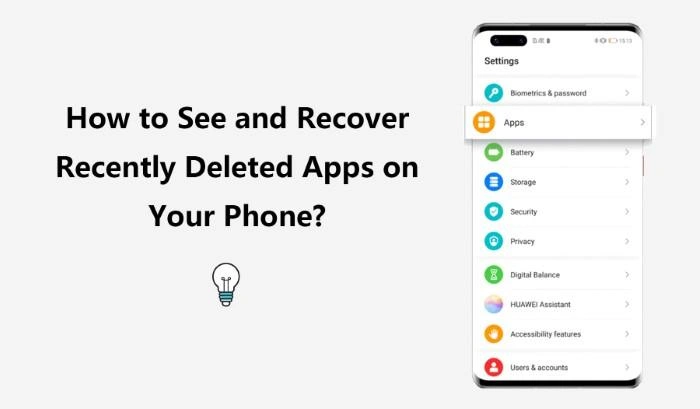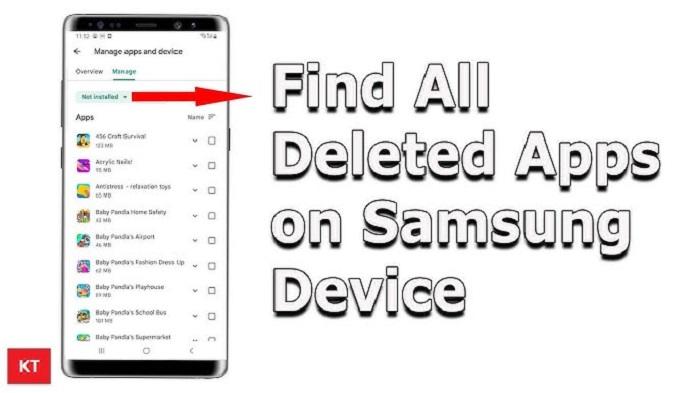Deleting apps from your device is a common way to free up storage space or remove unused applications. However, you might accidentally delete an app you still need or decide to reinstall a previously deleted app. Knowing how to find, recover, and manage deleted apps on this device can save you time and ensure that you don’t lose access to important data. This comprehensive guide will explore how to find, recover, and manage deleted apps on your device, whether you’re using an iPhone, Android, or another smartphone.
How to Find Deleted Apps on This Device
Using Your Device’s App Store
The easiest way to find deleted apps on this device is through your device’s app store. Both the Apple App Store and Google Play Store keep a record of all apps you’ve downloaded, including those that have been deleted.
Steps to Find Deleted Apps on iPhone:
- Open the App Store: Launch the App Store app on your iPhone.
- Tap on Your Profile Picture: Located in the top-right corner of the screen, this opens your account settings.
- Go to Purchased: Select Purchased and then My Purchases to view a comprehensive list of all apps you have ever downloaded.
- Filter for Deleted Apps: Use the Not on this iPhone tab to see apps that are no longer installed on your device. This is particularly useful if you have a long list of downloaded apps and need to filter out only those that have been removed.
Steps to Find Deleted Apps on Android:
- Open Google Play Store: Launch the Play Store app on your Android device.
- Tap on Your Profile Icon: Located in the top-right corner to access your account menu.
- Go to Manage Apps & Device: Select Manage and then Not Installed to view apps that have been deleted or are not currently installed.
- Reinstall Deleted Apps: Tap on the app you wish to reinstall and select Install. You can also check for other details like the app size and last update to decide whether to reinstall it.
Using Device Settings
Some devices allow you to view a history of deleted apps through the device settings, especially for managing storage or app activity logs.
Steps to Check for Deleted Apps:
- Open Settings: Navigate to the Settings app on your device.
- Select Apps or App Management: This section varies by device but generally lists all apps, including those that have been recently uninstalled.
- View App History: Some devices, particularly those with custom Android skins, have a history or app usage feature that shows recently deleted apps. This is helpful if you want to see a chronological list of deleted apps or check if an app was accidentally removed.
Using Third-Party App Management Tools
In addition to the built-in app store and settings features, you can use third-party apps designed for app management, such as App Backup & Restore for Android. These tools often keep a log of installed and uninstalled apps, making it easier to track and manage deleted apps on this device.
How to Recover Deleted Apps on This Device
Reinstalling from the App Store
Once you have located a deleted app in the app store, you can easily reinstall it by following these steps:
- Tap on the App: In the Purchased section on iOS or Not Installed section on Android, tap the app you want to recover.
- Select Install: The app will begin downloading and reinstalling on your device. Depending on your internet speed and the app size, this process could take a few seconds to several minutes.
- Check for App Compatibility: Ensure that your device’s operating system is compatible with the app version you are installing, especially if it has been a while since you last used the app.
Restoring In-App Purchases
When you reinstall a deleted app on this device, you might also need to restore any in-app purchases associated with that app. This is crucial for apps like games, where you may have made purchases for additional content or features.
How to Restore In-App Purchases:
- iOS: Open the app, navigate to the settings or shop section, and look for an option to restore purchases. Most apps will have a clearly labeled button for this purpose.
- Android: Similarly, open the app and navigate to its settings to find an option to restore purchases. If the app was purchased from a different region or store account, you might need to log in with the original credentials.
Recovering App Data
If the app supports cloud backup or has stored data locally on your device, you can restore your data after reinstalling the app. This is especially useful for apps that store user-generated content or personalized settings.
- Sign In with the Original Account: Use the same account you used previously to access cloud backups and restore data. Some apps will automatically prompt you to log in after reinstallation.
- Enable Data Sync or Restore: Many apps will prompt you to restore data upon reinstallation if it’s available. Ensure you are connected to a stable Wi-Fi network to prevent interruptions during the restore process.
Why Are Deleted Apps Still on This Device?
App Data and Cache
Even after you delete an app, some residual data, such as cache or saved files, may remain on your device. This data can accumulate over time, taking up valuable storage space.
Clearing App Data:
- iOS: Go to Settings > General > iPhone Storage and find the app (if listed). Tap on it and select Delete App to remove all associated data. This ensures that all residual files, including app documents and data, are completely removed.
- Android: Go to Settings > Storage > Other Apps. Find the app and select Clear Data or Clear Cache to remove leftover files. This method is especially useful for apps that store large amounts of cached data.
Cloud Backups
Some devices back up app data to the cloud, which can be restored when you reinstall the app. Cloud backups are beneficial for maintaining app settings, user preferences, and saved game progress.
Managing Cloud Backups:
- Check Backup Settings: Go to Settings > [Your Name] > iCloud (iOS) or Settings > Accounts & Backup (Android) to manage cloud backups. You can choose which apps to back up or exclude from automatic backups.
- Disable Unnecessary Backups: If you don’t want certain apps to back up data, disable them in your cloud settings to prevent unwanted data restoration.
Hidden Apps
Sometimes apps are not truly deleted but are hidden. This could be due to parental controls, restricted profiles, or other privacy settings on your device.
How to Find Hidden Apps:
- Parental Controls: Check for any parental control settings that might be hiding apps. Go to Settings > Screen Time (iOS) or Settings > Digital Wellbeing (Android) to review and adjust these settings.
- Restricted Profiles: If you’re using a shared device, check for restricted profiles that might prevent certain apps from appearing. Switch to the main profile to view all installed apps.
Managing Deleted Apps on This Device
Organizing Your App Store Purchases
To keep track of deleted apps on this device, consider organizing your app store purchases:
- Create a List of Frequently Used Apps: Keep a note of apps you frequently use and may want to reinstall in the future. This is helpful for maintaining a streamlined app library.
- Hide Apps You Don’t Need: On iOS, swipe left on apps in the Purchased section to hide them from the list. This reduces clutter and makes it easier to find important apps.
Using App Management Tools
There are various third-party tools available to help you manage your apps more effectively:
- App Managers: Apps like AppMgr III for Android allow you to manage and back up apps and data easily. These tools provide features like batch uninstallation, app backups, and storage management.
- Backup Tools: Use cloud storage solutions like Google Drive or iCloud to back up important app data. This ensures that even if an app is deleted, your data remains safe and easily recoverable.
Regular Maintenance
Perform regular maintenance on your device to keep it running smoothly:
- Check for Unused Apps: Periodically review your installed apps and delete those you no longer use. This helps free up storage space and keeps your device running efficiently.
- Clear Cache and Temporary Files: Regularly clear cache and temporary files to free up storage space. Most devices have built-in tools to help with this, found in the storage settings.
Methods to Find and Recover Deleted Apps on This Device
| Method | Steps | Purpose |
| App Store/Google Play Store | Profile > Purchased/Not Installed > Reinstall | Quickly recover deleted apps |
| Device Settings | Settings > Apps/App Management > View App History | Manage apps and storage |
| Cloud Backup | Use cloud storage services like iCloud or Google Drive | Restore app data and settings |
| Third-Party App Managers | Install app management tools for advanced features | Better control over app management |
| Regular Maintenance | Periodically review apps and clear cache/data | Maintain device performance |
Tips for Managing Deleted Apps on This Device
Keep Regular Backups
Regularly back up your device to ensure you don’t lose important app data. Both iOS and Android offer automatic backup options via iCloud or Google Drive. Set backups to occur over Wi-Fi to save on mobile data usage and ensure they are completed without interruption.
Stay Organized
Keep your device organized by regularly reviewing your installed apps and deleting those you no longer need. This helps free up storage space and keeps your device running smoothly. Organize apps by function, such as productivity, social, and entertainment, to find what you need more quickly.
Use App Folders
Organize your apps into folders to keep similar apps together and reduce home screen clutter. This also makes it easier to find apps and manage them effectively. For example, group all your social media apps in one folder and all your utility apps in another.
FAQs About Deleted Apps on This Device
Can I recover data from deleted apps on this device?
Yes, if the app data was backed up to the cloud or stored locally, you might be able to recover it upon reinstallation. Check the app settings after reinstalling to see if there is an option to restore data from a backup.
Why are some deleted apps still showing on my device?
Residual data or cache files may remain on your device even after deleting an app. Clear these files through your device settings to completely remove the app and its associated data.
Are there any costs associated with reinstalling deleted apps?
If the app was paid, you wouldn’t need to repurchase it. However, any in-app purchases may need to be restored separately. Ensure you are logged into the correct account used to make the original purchase.
How do I hide apps I’ve deleted from my app store history?
On iOS, you can swipe left on apps in the Purchased section to hide them. Android currently does not offer a similar feature, but you can manage apps in the Google Play Store under the Manage Apps & Devices section.
Will reinstalling a deleted app restore its original settings?
It depends on whether the app supports cloud backups or stored its data locally before being deleted. Check the app’s settings or help section for information on restoring data.
Related Post:
Half Price Apps Time: The Best Deals on Appetizers and How to Enjoy Them
Apps That Loan You Money Instantly Without a Job: A Comprehensive Guide
How to Close Apps on iPhone 13: A Complete Guide
Managing deleted apps on this device can be straightforward with the right tools and knowledge. Whether you need to recover a mistakenly deleted app, manage your storage more effectively, or ensure your important app data is backed up, understanding how to navigate your device’s app management features is key. Follow the steps outlined in this guide to keep your device organized and running smoothly.