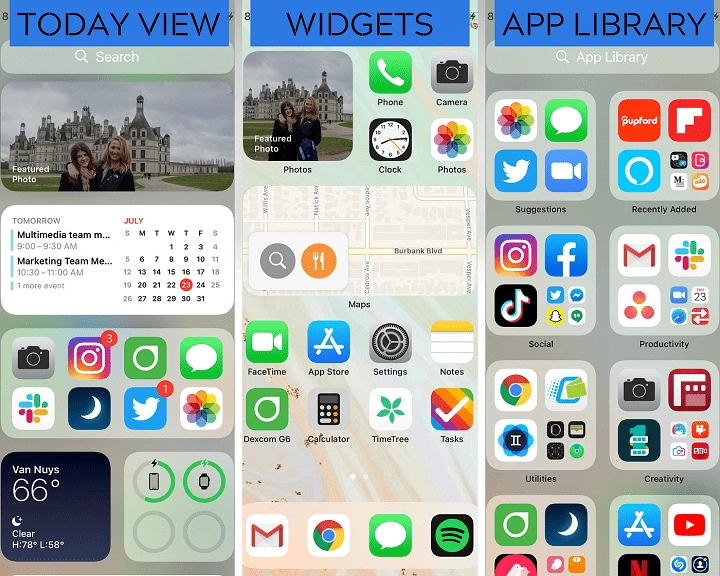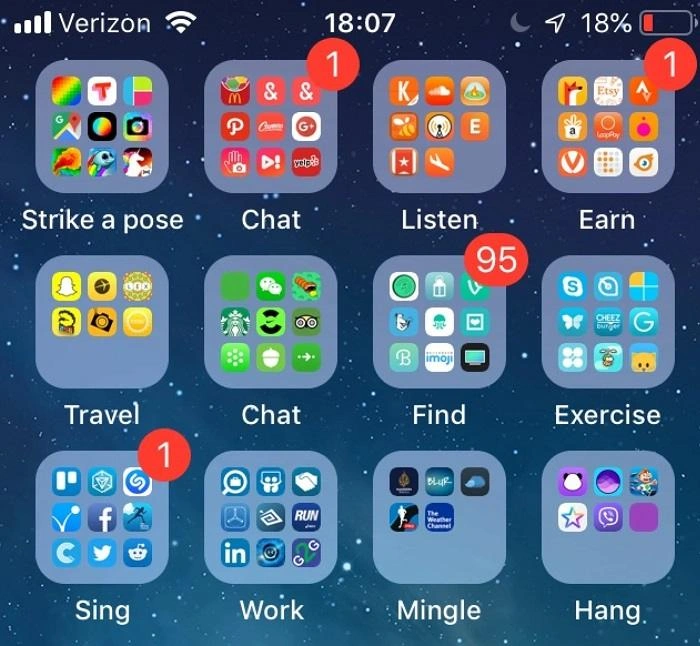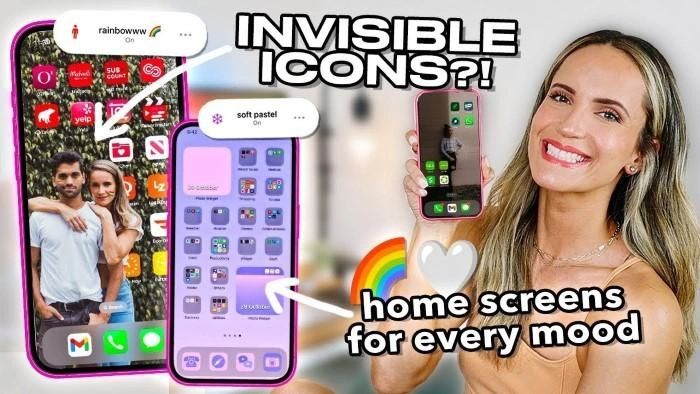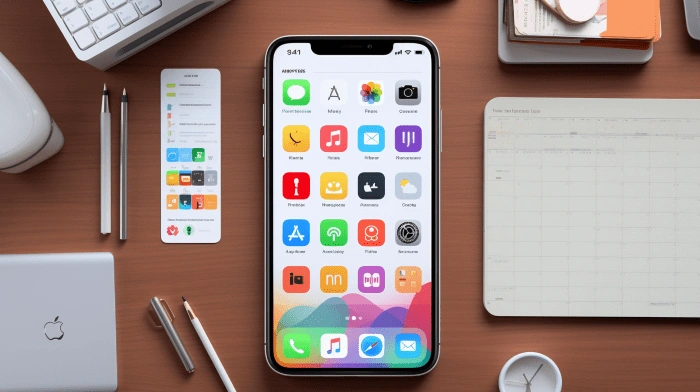If you find yourself scrolling endlessly to find an app on your iPhone, it might be time to rethink your app organization strategy. Proper app organization can enhance productivity, save time, and provide a more streamlined user experience. This guide will explore how to organize apps on iPhone effectively, offering various methods and tips to suit different preferences. From creating folders to using App Library, you’ll learn everything you need to keep your apps neat and accessible.
Why Organize Apps on iPhone?
Benefits of Organizing Your iPhone Apps
Organizing your apps on iPhone can have several benefits:
- Increased Efficiency: Quickly find and open apps without having to scroll through multiple pages.
- Enhanced Productivity: Keep frequently used apps readily accessible, allowing for better workflow management.
- Reduced Clutter: A tidy home screen minimizes distractions and provides a more visually pleasing experience.
- Improved Focus: By organizing apps by category or usage, you can reduce the temptation to open less productive apps.
Understanding iPhone’s App Management Features
Before diving into how to organize apps on iPhone, it’s important to understand the built-in tools that can help manage your apps:
- App Library: Automatically organizes apps into categories like Social, Productivity, and Recently Added.
- Folders: Allow you to group similar apps together for easy access.
- Dock: A customizable space at the bottom of your home screen where you can place your most-used apps.
How to Organize Apps on iPhone Using Folders
Step-by-Step Guide to Creating Folders
Creating folders is one of the simplest and most effective ways to organize apps on iPhone. Here’s how you can do it:
Steps to Create Folders:
- Tap and Hold an App: Press and hold an app icon until it starts to jiggle.
- Drag and Drop onto Another App: Drag the app over another app that you want to group together. A folder will automatically be created.
- Name the Folder: iOS will suggest a name based on the apps you grouped, but you can tap on the folder name to edit it.
- Add More Apps to the Folder: Continue dragging other apps into the folder to group them.
- Tap Done: Once you’re finished organizing, tap Done to save your changes.
Benefits of Using Folders
- Efficient Organization: Grouping similar apps together reduces the number of home screen pages.
- Customizable: You can rename folders and arrange them based on your preferences.
- Quick Access: Makes it easier to find apps quickly without searching through individual pages.
How to Organize Apps on iPhone Using the App Library
What is the App Library?
The App Library is a feature introduced in iOS 14 that automatically categorizes all your apps into labeled folders such as Social, Productivity, and Utilities. It provides an alternative way to access your apps without them cluttering the home screen.
Steps to Access and Use the App Library:
- Swipe Left from the Home Screen: Continue swiping left until you reach the App Library.
- Search or Browse by Category: Use the search bar at the top to find an app, or tap on a category folder to see all apps within that category.
- Move Apps to App Library Only: If you want an app to appear only in the App Library and not on your home screen, press and hold the app icon, select Remove App, then tap Move to App Library.
Advantages of Using the App Library
- Automatic Organization: Apps are automatically categorized, saving you the effort of manual organization.
- Less Clutter: You can keep a minimal home screen and access all other apps through the App Library.
- Quick Search: The search bar at the top of the App Library makes it easy to find any app instantly.
How to Organize Apps on iPhone by Color
Organizing Apps by Color
Organizing apps by color is a popular method for those who are visually inclined and prefer a more aesthetic home screen.
Steps to Organize Apps by Color:
- Group Apps by Icon Color: Start by categorizing apps based on the color of their icons (e.g., all red icons together, all blue icons together).
- Create Color-Themed Folders: Drag apps of the same color into folders or arrange them in clusters on different home screen pages.
- Arrange in Rainbow Order: Some users prefer arranging apps in a rainbow order for a visually appealing layout.
Benefits of Organizing Apps by Color
- Aesthetic Appeal: Creates a visually pleasing home screen that can be satisfying to look at.
- Quick Recognition: Makes it easier to find apps based on their color, which can be faster for some people than reading app names.
How to Organize Apps on iPhone by Usage
Organizing Apps by Usage Frequency
Organizing apps based on how often you use them ensures that your most frequently used apps are always within easy reach.
Steps to Organize Apps by Usage:
- Identify Frequently Used Apps: Start by identifying the apps you use most often.
- Place in the Dock or First Home Screen: Place your most-used apps in the Dock or on the first home screen page for quick access.
- Create Usage-Based Folders: Group less frequently used apps into folders based on usage, such as “Daily Use,” “Weekly Use,” or “Rarely Used.”
Advantages of Organizing Apps by Usage
- Increased Efficiency: Reduces the time spent searching for frequently used apps.
- Prioritized Access: Ensures that essential apps are always easily accessible.
- Minimized Distractions: By hiding less-used apps in folders, you reduce the chance of getting distracted.
How to Organize Apps on iPhone Using Siri Suggestions
Utilizing Siri Suggestions
Siri Suggestions provides app suggestions on your home screen based on your usage patterns. You can use these suggestions to help organize your apps according to your habits.
Steps to Use Siri Suggestions:
- Enable Siri Suggestions: Go to Settings > Siri & Search and toggle on Suggestions on Home Screen.
- View Suggested Apps: Siri will suggest apps on your home screen based on your usage patterns.
- Drag and Organize: Use these suggestions to arrange apps more effectively on your home screen or in folders.
Benefits of Using Siri Suggestions
- Personalized Organization: Suggestions are based on your specific usage patterns, making them highly relevant.
- Dynamic Updates: Suggestions change as your habits change, providing a dynamic organization system.
- Easy Access: Frequently used apps are suggested, reducing the time spent searching.
Methods to Organize Apps on iPhone
| Method | Steps | Best For | Advantages |
| Creating Folders | Tap and hold an app > Drag over another app > Name the folder > Add more apps > Tap Done | Grouping similar apps, reducing clutter | Efficient organization, customizable, quick access |
| Using App Library | Swipe left from the home screen > Browse categories or use search > Move apps to App Library | Minimal home screen, automatic categorization | Automatic organization, less clutter, quick search |
| Organizing by Color | Group apps by icon color > Create color-themed folders or arrange by clusters | Aesthetic appeal, visual organization | Visually pleasing, quick recognition |
| Organizing by Usage | Identify frequently used apps > Place in Dock or first page > Create usage-based folders | Quick access to frequently used apps, productivity | Increased efficiency, prioritized access, fewer distractions |
| Using Siri Suggestions | Enable Siri Suggestions in Settings > View suggested apps > Drag and organize based on suggestions | Dynamic organization, personalized app management | Personalized organization, dynamic updates, easy access |
Additional Tips for Organizing Apps on iPhone
Regularly Review and Update Your Organization
Periodically review your app organization to ensure it still meets your needs. As you download new apps or change your habits, your organization system might need adjustments.
Use Widgets for Quick Access
Consider using widgets on your home screen to quickly access essential apps or get information at a glance without opening the app.
Minimize the Number of Home Screen Pages
Try to keep the number of home screen pages to a minimum by using folders and the App Library effectively. This makes navigation faster and keeps your device looking clean.
Take Advantage of App Offloading
If there are apps you rarely use but don’t want to delete, consider offloading them. Go to Settings > General > iPhone Storage and enable Offload Unused Apps to save space without losing data.
FAQs About How to Organize Apps on iPhone
Can I hide apps without deleting them on iPhone?
Yes, you can hide apps without deleting them by moving them to the App Library or creating a folder and placing it on a secondary home screen page.
How do I move multiple apps at once on iPhone?
To move multiple apps at once, tap and hold an app until it jiggles, then use another finger to select additional apps. Drag the group to the desired location.
How do I reset my home screen layout?
To reset your home screen layout, go to Settings > General > Reset > Reset Home Screen Layout. This will return your home screen to its default layout, with all folders removed.
Can I use third-party apps to organize my iPhone apps?
iOS does not allow third-party apps to directly organize home screen apps. However, some third-party apps can provide suggestions or tools for managing app usage and organization.
How often should I reorganize my iPhone apps?
Reorganize your iPhone apps whenever you find your current setup isn’t meeting your needs, or when you download a significant number of new apps.
Related Post:
How to Find Hidden Apps on Android: A Comprehensive Guide
How to Block Apps on iPhone: A Step-by-Step Guide
Cash Advance Apps No Direct Deposit Required: A Comprehensive Guide
Learning how to organize apps on iPhone can make a significant difference in your daily device usage. Whether you prefer using folders, the App Library, or organizing by color or usage, there are multiple methods to suit your needs. Regularly updating your app organization and taking advantage of iOS features like Siri Suggestions and widgets can help you maintain a tidy, efficient home screen that enhances your productivity and enjoyment.