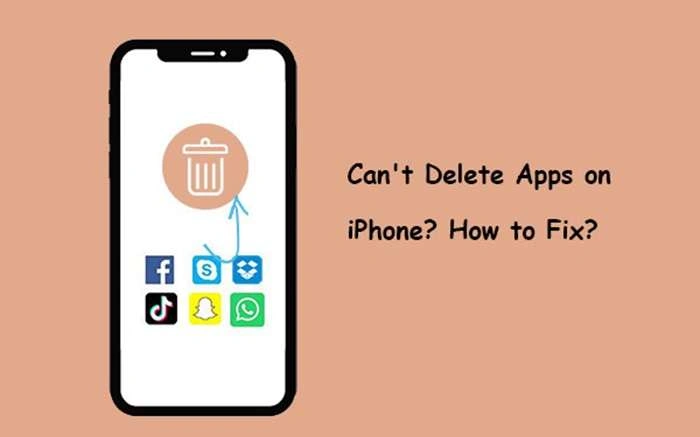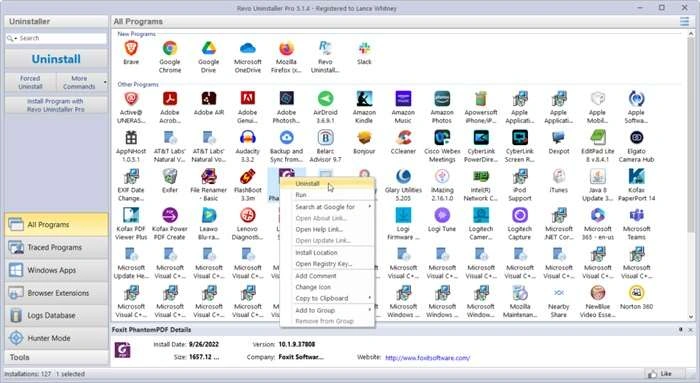Deleting apps on a Mac is usually a straightforward process, but there are instances where certain applications refuse to be removed. Whether it’s a stubborn app that simply won’t delete, or system restrictions that are getting in the way, here’s a detailed guide on how to effectively remove those problematic apps from your Mac.
Understanding Why Some Apps Won’t Delete
Before diving into the solutions, it’s essential to understand why certain apps resist deletion. The common reasons include:
- System-Integrated Apps: Some apps are deeply integrated with macOS, making them difficult to remove.
- Running in the Background: If an app is still running in the background, it can prevent itself from being deleted.
- Corrupted Files: A corrupted app or its associated files can cause deletion issues.
- Administrator Restrictions: Some apps may require administrator permissions to delete.
Use Finder to Delete the App
The first method to try is using Finder, which is the typical approach for deleting apps on a Mac.
Steps:
- Open Finder.
- Navigate to the Applications folder.
- Locate the app you want to delete.
- Drag the app to the Trash.
- Right-click the Trash icon and select Empty Trash.
Force Quit the App Before Deleting
If the app is running and won’t delete, you can force quit it before attempting deletion.
Steps:
- Click on the Apple menu () in the top left corner.
- Select Force Quit from the dropdown.
- In the Force Quit window, select the app you want to close.
- Click Force Quit.
- Once the app is closed, try deleting it using Finder.
Use Terminal to Remove Stubborn Apps
For more persistent apps, Terminal can be a powerful tool to force deletion.
Steps:
- Open Terminal (you can find it using Spotlight by pressing Command + Space and typing “Terminal”).
- Type the following command:
bash
Replace
[AppName]with the name of the app you want to delete. - Press Enter and enter your administrator password when prompted.
- The app should now be deleted.
Use Third-Party App Uninstallers
Sometimes, a third-party uninstaller tool can help remove apps that won’t delete through conventional methods.
Popular Third-Party Uninstallers:
- AppCleaner: A free and popular option that scans for leftover files associated with the app.
- CleanMyMac X: A paid option with additional features like system cleanup and optimization.
- TrashMe: Another reliable option for uninstalling apps and cleaning up residual files.
Boot into Safe Mode
Safe Mode is a troubleshooting mode in macOS that can be used to delete apps that won’t delete normally.
Steps:
- Shut down your Mac.
- Press the power button and immediately hold down the Shift key.
- Release the Shift key when you see the login screen.
- Once in Safe Mode, navigate to the Applications folder in Finder.
- Try deleting the app as usual.
Delete App Preferences and Support Files
Sometimes, deleting the app’s preferences and support files can solve the issue.
Steps:
- Open Finder.
- Press Command + Shift + G to open the “Go to Folder” window.
- Enter the following paths one by one and delete any files associated with the app:
- After removing these files, try deleting the app again.
Related Post:
How to Find Hidden Apps on Android: A Comprehensive Guide
How to Block Apps on iPhone: A Step-by-Step Guide
Cash Advance Apps No Direct Deposit Required: A Comprehensive Guide
Deleting apps on a Mac that won’t delete can be frustrating, but with the right tools and methods, you can successfully remove even the most stubborn applications. Whether you use Finder, Terminal, or third-party tools, following the steps outlined above will help ensure that your Mac stays clutter-free and running smoothly.