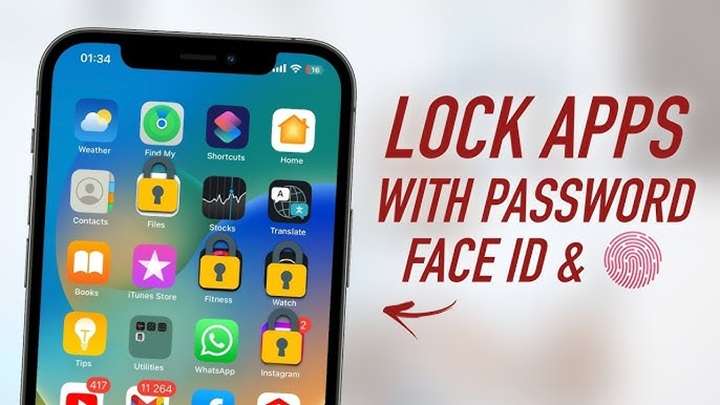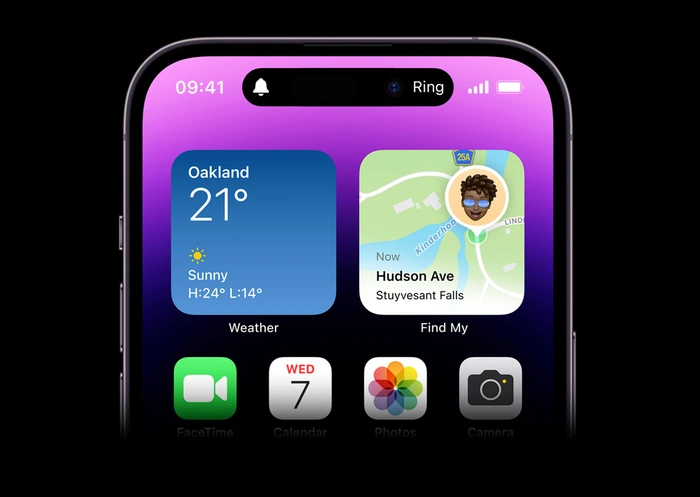Privacy is a top concern for many smartphone users, and locking apps can be an effective way to protect sensitive information. Can you lock apps on iPhone? The short answer is yes, but not in the same straightforward way as on some other devices. This guide will explore various methods to lock apps on an iPhone, discuss the advantages and disadvantages, and provide tips for better app management and privacy.
Why Lock Apps on iPhone?
Benefits of Locking Apps
Locking apps on your iPhone can provide several benefits:
- Enhanced Privacy: Protect sensitive information in apps such as messaging, banking, and social media.
- Prevent Unauthorized Access: Keep children, friends, or co-workers from accessing your personal apps.
- Secure Sensitive Data: Ensure that private data, such as photos, emails, and documents, remains secure.
- Control App Usage: Restrict access to certain apps to maintain focus and productivity.
- Add an Extra Layer of Security: Locking apps adds another layer of security beyond just your iPhone’s lock screen.
Common Reasons for Locking Apps
- Protecting Personal Information: Safeguard sensitive data like financial information and private conversations.
- Preventing Accidental Deletion: Stop others from accidentally deleting important apps or data.
- Parental Control: Control what apps children can access on a shared device.
How to Lock Apps on iPhone Using Screen Time
Step-by-Step Guide to Locking Apps with Screen Time
Screen Time is a built-in feature on iOS that can be used to restrict access to certain apps. While it’s not a traditional app lock, it can prevent apps from being opened without a passcode.
- Open Settings: Tap on the Settings app on your iPhone.
- Go to Screen Time: Scroll down and select Screen Time.
- Turn On Screen Time: If it’s not already enabled, tap Turn On Screen Time and follow the prompts.
- Set a Screen Time Passcode: Tap Use Screen Time Passcode and set a 4-digit passcode. This code will be required to bypass app restrictions.
- Set App Limits: Tap App Limits and then Add Limit.
- Choose Apps to Lock: Select the category or individual apps you want to lock.
- Set a Time Limit: Set a time limit (e.g., 1 minute). After this time is reached, the app will be locked for the day.
- Enable Block at End of Limit: Make sure to enable Block at End of Limit to lock the app completely once the limit is reached.
Advantages of Using Screen Time to Lock Apps
- Built-In Feature: No need to download third-party apps; it’s integrated into iOS.
- Customizable: Choose which apps to lock and set different limits for different apps.
- Parental Control: Easily manage what apps children can use and for how long.
How to Use Guided Access to Lock Apps
Using Guided Access for App Locking
Guided Access is an accessibility feature that limits your iPhone to a single app and allows you to control which features are available. This can be useful for locking an app while someone else is using your phone.
Steps to Use Guided Access:
- Enable Guided Access: Go to Settings > Accessibility > Guided Access and toggle it on.
- Set a Passcode: Tap on Passcode Settings and set a Guided Access passcode.
- Open the App: Open the app you want to lock.
- Activate Guided Access: Triple-click the Side Button (or Home button on older models) to activate Guided Access.
- Customize Access: Draw around areas of the screen you want to disable (optional) and tap Options to adjust settings, such as disabling touch or motion.
- Start Guided Access: Tap Start to lock the app. To exit, triple-click the button again and enter your passcode.
Benefits of Guided Access
- Full Control: Locks the device to a single app with the option to disable certain features.
- Ideal for Specific Situations: Useful when handing your phone to someone temporarily.
- No Additional Apps Needed: Uses a built-in iOS feature, so no need for third-party apps.
Third-Party Apps for Locking Apps on iPhone
Exploring Third-Party Options
While Apple does not officially support third-party app locks in the same way Android does, some apps offer creative solutions for increasing privacy and security:
- AppLock: An app that allows you to add passwords to your apps, though it often works through browser-like interfaces rather than directly locking native apps.
- Locker: This app stores your private files, photos, and documents behind a passcode, though it doesn’t lock apps themselves.
- Folder Lock: An app designed to hide and password-protect files and folders rather than apps, offering another layer of security for sensitive data.
Advantages of Using Third-Party Apps
- Increased Security: Adds another layer of security to your private files.
- Password Protection: Offers password protection for individual files and folders.
- Flexible Options: Multiple apps provide various ways to secure your data.
How to Lock Specific Apps Using Shortcuts
Locking Apps with Shortcuts and Automation
With iOS, you can use the Shortcuts app to create a custom automation that locks your screen when specific apps are opened. While this doesn’t lock the app directly, it’s a clever workaround.
Steps to Lock Apps Using Shortcuts:
- Open Shortcuts App: Go to the Shortcuts app on your iPhone.
- Create a New Automation: Tap Automation > Create Personal Automation.
- Select App: Choose App and select the apps you want to lock.
- Set the Action: Tap Next and add an action by selecting Lock Screen.
- Disable Ask Before Running: Turn off Ask Before Running to ensure the automation works seamlessly.
- Tap Done: Complete the setup and test by opening the designated apps.
Benefits of Using Shortcuts for Locking Apps
- Customizable: Allows for tailored solutions depending on your needs.
- Automated Security: Automates the process of locking the screen when certain apps are opened.
- Free: Utilizes the built-in Shortcuts app, so no additional cost is involved.
Table: Comparison of Methods to Lock Apps on iPhone
| Method | Steps | Best For | Advantages |
| Screen Time | Settings > Screen Time > App Limits > Add Limit > Set Passcode | Parental control, time management | Built-in, customizable, effective |
| Guided Access | Settings > Accessibility > Guided Access > Enable and Set Passcode | Temporary lock, single-app focus | Full control, ideal for specific situations |
| Third-Party Apps | Download from App Store > Configure Settings | Added security for files, folder protection | Flexible options, password protection |
| Shortcuts App | Shortcuts > Automation > Create Personal Automation > App > Lock Screen | Automated locking for specific apps | Customizable, automated, uses built-in app |
Tips for Better App Security on iPhone
Regularly Update iOS
Ensure your iPhone is always running the latest version of iOS to benefit from the newest security features and patches.
Use Strong Passcodes
Set a strong, unique passcode for your device and for any apps that support passcode protection.
Enable Two-Factor Authentication
Enable two-factor authentication for your Apple ID to add an extra layer of security for your apps and data.
Monitor App Permissions
Regularly check the permissions granted to each app by going to Settings > Privacy and revoke any unnecessary access.
Utilize Face ID or Touch ID
Enable Face ID or Touch ID for apps that support biometric authentication for a quick and secure way to access your apps.
FAQs About Can You Lock Apps on iPhone
1. Can I lock individual apps on iPhone without using third-party apps?
Yes, you can use features like Screen Time and Guided Access to restrict or lock access to certain apps.
2. Does Apple have a built-in feature to directly lock apps?
Apple does not offer a direct app lock feature like Android. However, features like Screen Time and Guided Access provide similar functionalities.
3. Are third-party app lockers safe to use?
Most third-party app lockers are safe if downloaded from the App Store. However, they do not directly lock apps but offer alternative ways to secure data.
4. Can I use Face ID or Touch ID to lock apps?
Some apps support Face ID or Touch ID for added security. You can enable this feature in the app settings if supported.
5. How can I lock social media apps on my iPhone?
Use Screen Time to set limits for social media apps and require a passcode to access them once the limit is reached.
Related Post:
How to Update Apps on iPhone: A Complete Guide
How to Close Apps on iPhone 14: A Step-by-Step Guide
Why Can’t I Download Apps on My iPhone Without a Payment Method?
While the iPhone does not offer a direct app lock feature, there are several ways to secure your apps and data, such as using Screen Time, Guided Access, and Shortcuts. These methods provide varying levels of control and flexibility, helping you maintain privacy and security. By exploring the options outlined in this guide and using the additional tips provided, you can effectively manage app access on your iPhone.