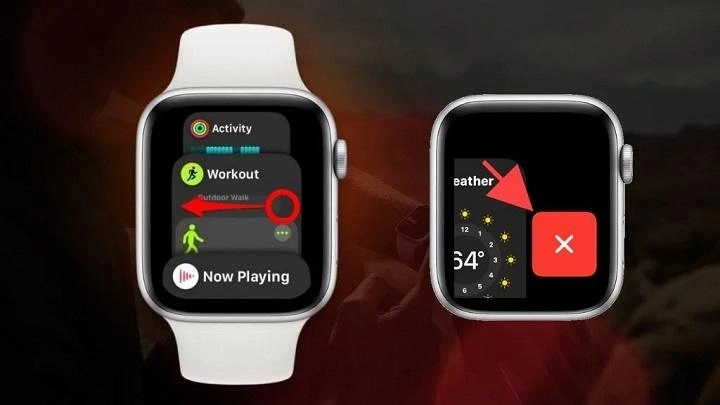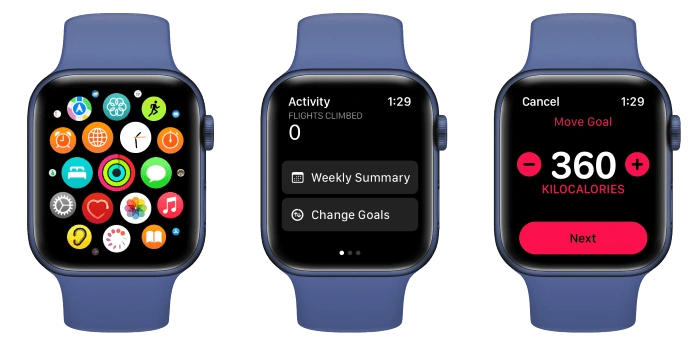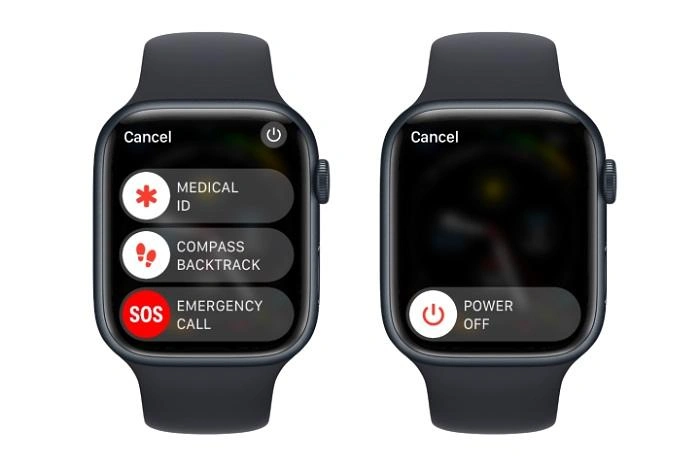The Apple Watch is a versatile device that allows you to access apps, track fitness, and stay connected on the go. Like any other smart device, knowing how to manage and close apps is crucial for maintaining optimal performance and battery life. If you’re wondering how to close apps on Apple Watch, this guide will provide you with step-by-step instructions, tips for managing your device effectively, and troubleshooting common issues.
Why You Might Need to Close Apps on Apple Watch
Understanding App Management on Apple Watch
Closing apps on Apple Watch is different from how you might do it on an iPhone or iPad. The Apple Watch is designed to manage resources efficiently, keeping apps in a suspended state rather than fully closing them to save battery and memory. However, there are times when you might need to close an app manually.
Common Reasons to Close Apps on Apple Watch:
- Freezing or Crashing Apps: If an app becomes unresponsive or crashes, closing it can help resolve the issue.
- Battery Conservation: Although the Apple Watch manages resources well, closing unnecessary apps can further extend battery life.
- Improving Performance: If your Apple Watch feels sluggish, closing some apps can free up resources and improve performance.
Misconceptions About Closing Apps on Apple Watch
It is a common belief that frequently closing apps will save battery life or improve performance. However, because watchOS is designed to handle background apps efficiently, closing apps regularly is usually unnecessary and can reduce the convenience of quickly accessing your frequently used apps.
How to Close Apps on Apple Watch Using the Side Button
Steps to Close Apps with the Side Button
The most direct method to close apps on Apple Watch is by using the side button to access the app switcher and then close the apps.
Steps to Close Apps:
- Press the Side Button: Press the side button once to bring up the app switcher, which shows all the apps currently running on your Apple Watch.
- Scroll Through Open Apps: Use the Digital Crown or swipe on the screen to scroll through the list of open apps.
- Swipe Left on the App: Find the app you want to close and swipe left on its preview.
- Tap on the Red X Button: Tap the red X button that appears to close the app.
Benefits of Closing Apps Using the Side Button
- Quick and Easy: Allows you to quickly manage apps without navigating through multiple menus.
- Improves App Responsiveness: Closing an unresponsive app can often resolve performance issues.
How to Force Close Apps on Apple Watch
What is Force Closing?
Force closing an app on Apple Watch is a more aggressive method to terminate an app that isn’t responding or is malfunctioning. This method completely stops the app’s processes, which can help resolve more serious issues.
Steps to Force Close an App:
- Open the App: Open the app you want to force close.
- Hold Down the Side Button: Press and hold the side button until the power-off screen appears.
- Release and Press the Digital Crown: Release the side button and then press and hold the Digital Crown until the app closes and the watch face returns.
When to Use Force Closing
- Unresponsive Apps: Use this method if an app is frozen and you cannot navigate away from it.
- Persistent Performance Issues: If an app repeatedly causes problems, force closing it can be an effective solution.
How to Manage Background App Refresh on Apple Watch
Understanding Background App Refresh
Background App Refresh allows apps to update their content in the background, ensuring they have fresh data when you open them. This feature can use battery and data, so managing it effectively is key.
Steps to Manage Background App Refresh:
- Open the Watch App on iPhone: Go to the Watch app on your paired iPhone.
- Tap on General: Navigate to General > Background App Refresh.
- Toggle Off Apps: Turn off Background App Refresh for apps that you don’t need to update in the background.
Benefits of Managing Background App Refresh
- Battery Conservation: Reducing background activity helps conserve battery life.
- Improved Performance: Limits the number of apps running in the background, which can enhance overall device performance.
How to Use Theater Mode to Manage Apps
What is Theater Mode?
Theater Mode is a feature that prevents your Apple Watch screen from turning on when you raise your wrist, which can help save battery life. It also silences notifications, providing a quieter experience.
Steps to Enable Theater Mode:
- Swipe Up from the Bottom of the Screen: This opens the Control Center on your Apple Watch.
- Tap on the Theater Mask Icon: The icon resembles two theater masks. Tap it to enable Theater Mode.
Benefits of Using Theater Mode
- Conserves Battery: Reduces screen usage, which helps extend battery life.
- Reduces Distractions: Keeps notifications silent, which is useful in meetings or theaters.
How to Restart Your Apple Watch to Close All Apps
Restarting Your Apple Watch
If you’re experiencing multiple app issues or overall sluggishness, restarting your Apple Watch can help. This process closes all apps and clears temporary files.
Steps to Restart Your Apple Watch:
- Press and Hold the Side Button: Hold it until the power-off slider appears.
- Slide to Power Off: Drag the power-off slider to the right.
- Turn Your Apple Watch Back On: Press and hold the side button again until the Apple logo appears.
Benefits of Restarting
- Clears All Running Processes: Ensures all apps are closed and any temporary issues are resolved.
- Refreshes System Resources: Helps improve overall performance by freeing up memory.
How to Troubleshoot Issues When Closing Apps on Apple Watch
Common Issues When Closing Apps
While closing apps on Apple Watch is generally straightforward, you may occasionally encounter issues. Here are some common problems and their solutions:
App Won’t Close
If an app won’t close, it could be due to a software glitch or temporary freeze.
Solution:
- Force Close the App: Follow the steps for force closing the app using the side button and Digital Crown.
- Restart Your Apple Watch: If force closing doesn’t work, restart your Apple Watch.
Apple Watch Is Unresponsive
If your Apple Watch is not responding at all, it may need a hard reset.
Solution:
- Hard Reset: Press and hold both the side button and Digital Crown simultaneously for at least 10 seconds until the Apple logo appears.
Keeping Your Apple Watch Updated
Ensure your Apple Watch is running the latest version of watchOS to prevent bugs and compatibility issues with apps.
Steps to Update watchOS:
- Open the Watch App on iPhone: Go to Settings > General > Software Update.
- Download and Install: Follow the prompts to download and install the latest update.
Methods to Close Apps on Apple Watch
| Method | Steps | Best For |
| Side Button | Press side button > Swipe left on app > Tap red X | Quick app management |
| Force Close | Open app > Hold side button > Hold Digital Crown | Closing unresponsive apps |
| Background App Refresh | Watch app on iPhone > General > Background App Refresh | Reducing background activity |
| Theater Mode | Swipe up on watch face > Tap Theater Mask Icon | Conserving battery and reducing distractions |
| Restart Apple Watch | Press and hold side button > Slide to power off > Turn back on | Clearing all running processes and refreshing resources |
| Hard Reset | Press and hold side button and Digital Crown simultaneously | Resolving major issues when the watch is unresponsive |
Additional Tips for Managing Apps on Apple Watch
Regularly Check App Permissions
Ensure that apps have the necessary permissions to function correctly. Go to the Watch app on your iPhone to manage app permissions under Settings > Privacy.
Remove Unused Apps
If you find that certain apps are rarely used or causing performance issues, consider removing them to free up space and improve overall performance.
Steps to Remove Apps:
- Press and Hold an App Icon: On your Apple Watch, press and hold an app icon on the home screen.
- Tap the X Icon: Tap the X icon to delete the app.
Use the Dock for Frequently Used Apps
The Dock on Apple Watch allows you to access your favorite apps quickly. Customize the Dock by choosing apps that you use most frequently.
Steps to Customize the Dock:
- Open the Watch App on iPhone: Go to Dock > Edit.
- Add or Remove Apps: Tap the + or – buttons to add or remove apps from the Dock.
FAQs About How to Close Apps on Apple Watch
Does closing apps on Apple Watch save battery life?
Not significantly. The Apple Watch is designed to manage background apps efficiently. Closing apps occasionally can help, but it’s not necessary for regular use.
How do I know which apps are running on my Apple Watch?
Press the side button to access the app switcher, where you can see a list of currently running apps.
Can I close all apps at once on Apple Watch?
No, there isn’t an option to close all apps at once, but you can restart your Apple Watch to clear all running processes.
What happens if I force close an app on Apple Watch?
Force closing an app terminates all processes related to that app. It is useful for resolving issues with unresponsive apps.
Is it safe to use Theater Mode regularly?
Yes, Theater Mode is safe to use and can help conserve battery life by keeping the screen off unless intentionally activated.
Related Post:
How to Update Apps on iPhone: A Complete Guide
How to Close Apps on iPhone 14: A Step-by-Step Guide
Why Can’t I Download Apps on My iPhone Without a Payment Method?
Knowing how to close apps on Apple Watch is essential for managing your device’s performance and battery life. Whether you’re using the side button, force closing unresponsive apps, or managing background activity, these methods will help you keep your Apple Watch running smoothly. Follow the steps and tips in this guide to optimize your Apple Watch experience and ensure it continues to perform at its best.