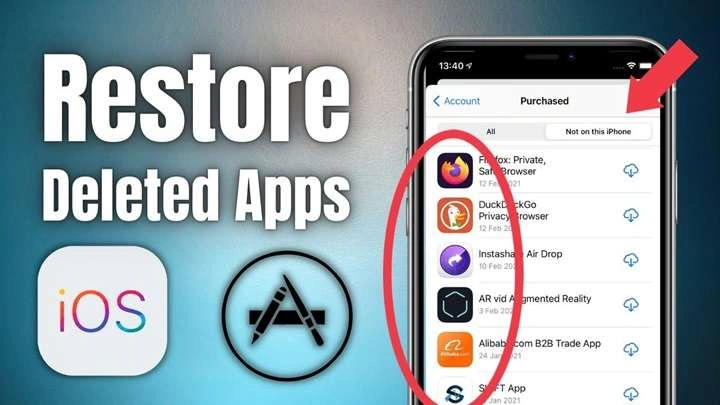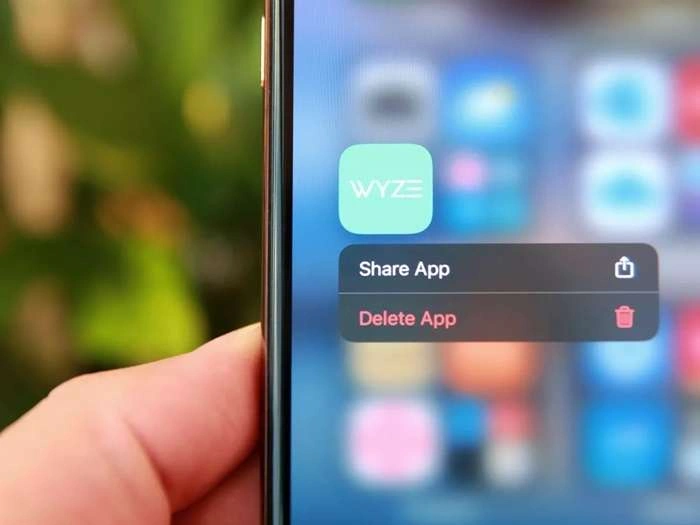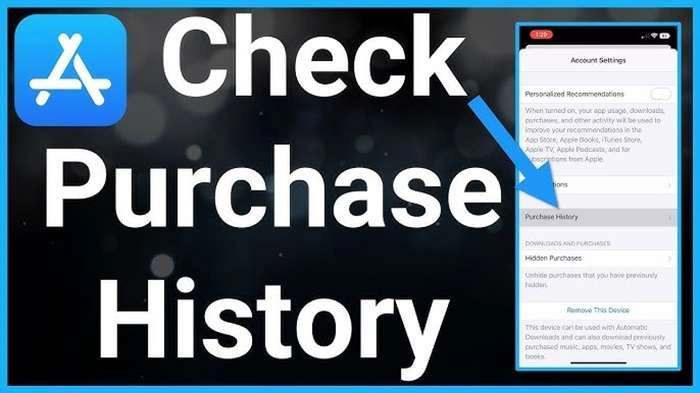If you’ve accidentally deleted an app on your iPhone and want to get it back, you’re not alone. Whether it was a result of a storage cleanup, an accidental tap, or a spontaneous decision, finding and reinstalling a deleted app on your iPhone is a straightforward process. This guide will walk you through several methods to recover your deleted apps with ease.
Understanding App Deletion on iPhone
Before diving into the recovery process, it’s helpful to understand what happens when you delete an app from your iPhone:
- App Data: When you delete an app, its data is also removed. However, if the app uses cloud storage or online accounts, some of your data might be saved online.
- Reinstallation: Deleted apps can be reinstalled from the App Store without losing any previously saved information linked to your account.
Reinstalling from the App Store
Steps to Reinstall Deleted Apps
- Open the App Store: Tap on the App Store icon on your home screen.
- Search for the App: Use the search bar at the bottom of the screen to find the app you want to reinstall.
- Tap the Cloud Icon: If you previously purchased the app, you should see a cloud icon with an arrow next to the app. Tap it to reinstall.
- Sign In: If prompted, sign in with your Apple ID to confirm the reinstallation.
Tips for Searching Apps
- Use the App’s Name: Make sure you spell the app’s name correctly to find it quickly.
- Check Your Purchase History: You can find a list of previously purchased apps under the “Purchased” section in the App Store.
Using the App Library
Accessing the App Library
- Swipe Left: On your home screen, swipe left past all your app pages to access the App Library.
- Search for the App: Use the search bar at the top of the App Library screen to type the app’s name.
- Reinstall from App Library: If the app is listed, tap on it to reinstall.
Organizing Your App Library
- Categories: The App Library categorizes apps into folders like Social, Productivity, and Entertainment, making it easier to find what you need.
- Recently Added: Check the “Recently Added” folder to see if your app appears there.
Checking App Purchase History
How to Access Your Purchase History
- Open Settings: Tap on the Settings app on your iPhone.
- Tap on Your Name: At the top of the Settings menu, tap your name to open your Apple ID settings.
- Select Media & Purchases: Tap “Media & Purchases” and then select “View Account.”
- View Purchase History: Tap “Purchase History” to see a list of your past app purchases.
Recovering Purchased Apps
- Download Again: Find the deleted app in your purchase history and tap the download icon next to it.
- Check for Subscriptions: If the app had a subscription, verify if it is still active through your Apple ID settings.
Restoring from a Backup
Steps to Restore from iCloud Backup
- Open Settings: Go to Settings on your iPhone.
- Tap General: Navigate to the “General” section.
- Select Reset: Tap “Reset” and choose “Erase All Content and Settings.”
- Restore from Backup: Follow the setup process and choose “Restore from iCloud Backup” to recover apps and data.
Using iTunes Backup
- Connect iPhone to Computer: Use a USB cable to connect your iPhone to your computer.
- Open iTunes: Launch iTunes on your computer (or Finder on macOS Catalina and later).
- Select Your Device: Choose your iPhone from the list of devices.
- Restore Backup: Click “Restore Backup” and select the most recent backup that contains the deleted app.
Related Post:
Applebee’s Half Price Apps 3-6: A Complete Guide to the Best Deals
How to Close Apps on Apple Watch: A Comprehensive Guide
How to Update Apps on iPhone: A Complete Guide
Finding and reinstalling deleted apps on your iPhone is a simple task with multiple methods at your disposal. Whether you choose to search the App Store, use the App Library, check your purchase history, or restore from a backup, you can get your apps back with minimal hassle. By following these steps, you’ll ensure that your favorite apps are always available when you need them.
For any additional help or questions, don’t hesitate to contact Apple Support or visit their official website.