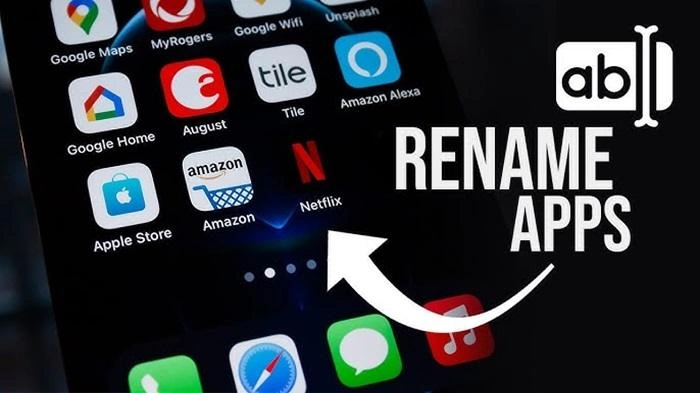Many iPhone users wish they could personalize their devices even more by renaming apps to better suit their preferences or to make navigation easier. While renaming apps on iPhone is not directly supported by Apple’s iOS, there are several creative workarounds that can help you achieve a similar effect. This comprehensive guide will explore various methods to rename apps on your iPhone, tips for organizing your apps, and frequently asked questions to help you customize your iPhone experience.
Why Would You Want to Rename Apps on iPhone?
Common Reasons for Renaming Apps
There are several reasons why someone might want to rename apps on their iPhone:
- Personalization: To make the iPhone more personalized by using custom names for apps.
- Improved Navigation: To help easily identify apps, especially when the app icons look similar.
- Simplified Home Screen: To reduce clutter on the home screen by using shorter or more descriptive names.
- Accessibility: To make the app names easier to read for those with visual impairments.
Benefits of Renaming Apps
Renaming apps can provide several benefits:
- Enhanced User Experience: Makes it easier to find and access apps quickly.
- Improved Organization: Helps organize apps in a way that makes sense to the user.
- Creative Freedom: Allows users to express their creativity and personalize their devices.
Can You Rename Apps on iPhone Directly?
Apple’s Limitations on Renaming Apps
As of now, Apple does not offer a built-in feature to directly rename apps on the iPhone. The app names are set by the developers and are displayed as such on the home screen. However, there are a few workarounds and tricks you can use to achieve a similar result.
How to Use Shortcuts App to “Rename” Apps on iPhone
Step-by-Step Guide to Using Shortcuts for Renaming Apps
The Shortcuts app on iPhone allows you to create custom shortcuts with unique names, effectively allowing you to “rename” apps by creating a shortcut with a different name and icon.
Steps to “Rename” Apps Using the Shortcuts App:
- Open the Shortcuts App: Tap on the Shortcuts app on your iPhone’s home screen.
- Create a New Shortcut: Tap the + icon in the top right corner to create a new shortcut.
- Add an Action: Tap Add Action and select Scripting, then choose Open App.
- Select the App: Tap App and choose the app you want to create a shortcut for.
- Name the Shortcut: Tap the three dots (•••) in the top right corner, then tap Shortcut Name to enter a new name for the app.
- Customize the Icon: Tap the icon next to the shortcut name, choose Choose Photo, Take Photo, or Choose File to select a new icon.
- Add to Home Screen: Tap Add to Home Screen, then Add. The renamed app will now appear on your home screen with the new name and icon.
Benefits of Using the Shortcuts App
- Customizable: Allows you to choose both a custom name and icon for your apps.
- Easy to Use: Simple steps to create a more personalized home screen.
- No Third-Party Apps Needed: Uses a built-in iOS app, ensuring privacy and security.
How to Use Third-Party Apps to Rename Apps on iPhone
Third-Party Apps for Creating Custom App Icons
Several third-party apps allow you to create custom app icons and add them to your home screen, effectively allowing you to rename apps. These apps often provide more design flexibility and customization options than the Shortcuts app.
Popular Third-Party Apps for Custom Icons:
- Icon Themer: Allows users to create custom icons and shortcuts with personalized names.
- Launch Center Pro: Offers extensive customization options, including unique app icons and shortcut actions.
- Widgetsmith: Primarily a widget app, but can also be used to create custom icons with unique names.
Steps to Rename Apps Using Third-Party Apps:
- Download a Custom Icon App: Download an app like Icon Themer or Launch Center Pro from the App Store.
- Create Custom Icons: Follow the app’s instructions to create custom icons and rename them as desired.
- Add to Home Screen: Use the app to add the new icons to your home screen.
Advantages of Using Third-Party Apps
- Advanced Customization: More options for icons, colors, and designs.
- Unique Themes: Create cohesive themes across all apps on the home screen.
- Greater Flexibility: Custom app launch actions and deeper personalization options.
Tips for Organizing Apps on iPhone
Create Folders for Similar Apps
Organizing apps into folders can help reduce clutter and make it easier to find what you’re looking for.
Steps to Create Folders:
- Tap and Hold an App: Tap and hold an app until it starts to jiggle.
- Drag and Drop onto Another App: Drag the app over another app you want to group together.
- Name the Folder: iOS will suggest a name, but you can tap the name field to customize it.
Use App Library to Manage Apps
The App Library automatically organizes your apps into categories and can help keep your home screen tidy.
Steps to Use App Library:
- Access the App Library: Swipe left on your home screen until you reach the App Library.
- Search for Apps: Use the search bar to find specific apps quickly.
- Remove Apps from Home Screen: Press and hold an app in the App Library and select Remove from Home Screen to hide it from the main pages.
Organize by Usage Frequency
Place your most frequently used apps on the first page of your home screen for easy access, and move less-used apps to later pages or folders.
Table: Methods to Rename Apps on iPhone
| Method | Steps | Best For | Advantages |
| Shortcuts App | Shortcuts > + > Add Action > Open App > Choose App > Name Shortcut > Add to Home Screen | Basic renaming and icon changes | No third-party apps, easy to use, customizable |
| Third-Party Icon Apps | Download app > Create custom icons > Rename > Add to Home Screen | Advanced customization and theming | Extensive design options, unique themes |
| Creating Folders | Tap and hold app > Drag onto another app > Name folder | Organizing similar apps into categories | Reduces clutter, simplifies navigation |
| App Library | Swipe to App Library > Search or browse > Remove from Home Screen | Managing less-used apps and decluttering | Automated organization, quick access |
Additional Tips for Customizing Your iPhone
Regularly Update Your Apps and iOS
Ensure that your apps and iOS are updated regularly to access new features and security improvements that can enhance your customization options.
Use Widgets to Enhance Your Home Screen
Widgets provide additional customization and can display important information at a glance. You can add widgets to your home screen to complement your app layout.
Keep Your Home Screen Minimalist
Consider a minimalist approach to reduce distractions and make your home screen easier to navigate. Only keep essential apps and use folders or the App Library for everything else.
FAQs About Renaming Apps on iPhone
1. Can I rename apps on iPhone without using the Shortcuts app?
No, iOS does not natively support renaming apps directly. The Shortcuts app or third-party apps are required to achieve this effect.
2. Will renaming an app affect its functionality?
No, renaming an app using the Shortcuts app or a custom icon will not affect its functionality. The app will still function as normal.
3. Are there any risks to using third-party apps for renaming?
While most third-party apps are safe, always download from the App Store and check reviews to ensure the app is reputable and secure.
4. Can I rename pre-installed apps on iPhone?
Yes, you can create shortcuts or custom icons for pre-installed apps using the Shortcuts app or third-party apps, allowing you to effectively rename them.
5. Does renaming apps affect app updates?
No, renaming apps using these methods will not impact app updates. Apps will continue to update automatically if set to do so.
Related Post:
Half Price Apps Time: The Best Deals on Appetizers and How to Enjoy Them
Apps That Loan You Money Instantly Without a Job: A Comprehensive Guide
How to Close Apps on iPhone 13: A Complete Guide
While renaming apps on iPhone is not directly supported by iOS, there are several creative ways to achieve a similar result using the Shortcuts app or third-party apps. By following the methods and tips outlined in this guide, you can customize your iPhone’s home screen to better suit your personal preferences and improve your overall user experience. Remember to keep your device updated and organized to maximize its functionality and aesthetic appeal.