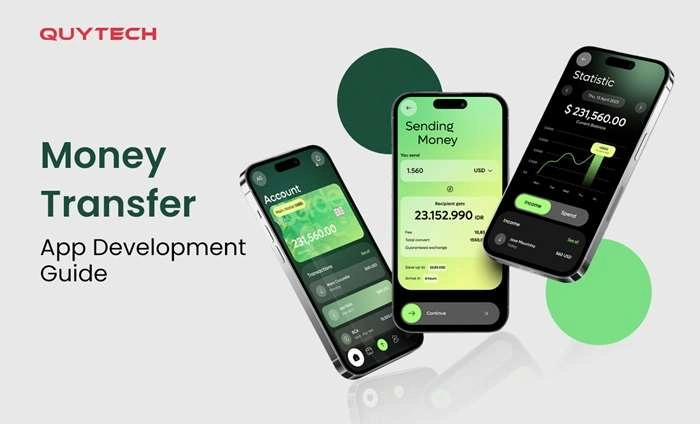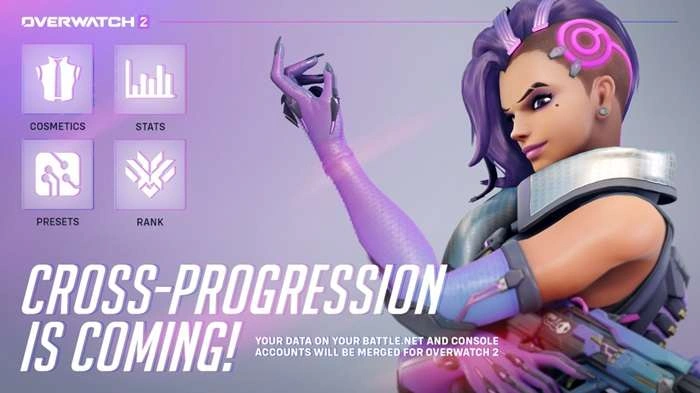Upgrading to a new phone is always an exciting experience—faster performance, better cameras, and the latest features at your fingertips. However, one task that can feel overwhelming is transferring all your apps and data from your old phone to the new one. The good news? It’s easier than you might think! This guide will walk you through everything you need to know about transferring apps to a new phone, ensuring you don’t miss a beat in your mobile life.
Why Transferring Apps is Important
Switching to a new phone can be a hassle if you’re not prepared. Your apps are an essential part of your daily routine, from managing your finances to staying in touch with friends. Not transferring them properly can lead to lost data, forgotten login details, or having to set everything up from scratch. By understanding the best ways to transfer your apps, you can make the transition smooth and stress-free.
The Impact of Not Transferring Apps Properly
- Data Loss: Some apps store data locally on your device. If not transferred correctly, you might lose important information, like game progress or notes.
- Time Consumption: Setting up your apps from scratch, logging in, and reconfiguring settings can be incredibly time-consuming.
- Missed Updates: Transferring apps also ensures that you have the latest versions installed on your new phone, which often come with new features and security updates.
Preparing for the Transfer
Before you start transferring apps, it’s crucial to prepare your devices. A few steps can make the process smoother and faster.
Back Up Your Old Phone
The first step is to back up your old phone. Both Android and iOS have built-in backup systems that store your data, including apps, in the cloud.
- For Android: Go to Settings > System > Backup and ensure that Google Backup is turned on. This will save your app data, Wi-Fi passwords, and other important information to your Google account.
- For iOS: Navigate to Settings > [Your Name] > iCloud > iCloud Backup and ensure the backup is turned on. This will back up your app data, settings, and more to your iCloud account.
Check Your App Compatibility
Not all apps are available on both Android and iOS. If you’re switching platforms, it’s essential to check if your favorite apps are available on the new system. You can do this by searching the app store of the new platform or checking the app developer’s website.
Update Your Apps
Before transferring, make sure all your apps are updated to the latest versions. This helps avoid compatibility issues during the transfer process.
- For Android: Open the Google Play Store, tap your profile picture in the top right, select Manage apps & device, and then tap Update all.
- For iOS: Open the App Store, tap your profile picture in the top right, and then select Update All.
Methods to Transfer Apps to a New Phone
There are several methods to transfer apps to your new phone, depending on the platforms involved and your personal preferences.
Using Google Account (For Android to Android)
If you’re transferring from one Android phone to another, using your Google account is the simplest method.
- Sign in on Your New Phone: During the setup process of your new Android phone, you’ll be prompted to sign in with your Google account. Use the same account as on your old phone.
- Restore from Backup: You’ll be given the option to restore from a Google Backup. Choose the most recent backup that contains your apps.
- Wait for the Apps to Download: Once you’ve selected the backup, your new phone will start downloading all the apps you had on your old device.
Pros and Cons of Using Google Account
- Pros:
- Simple and straightforward process.
- Automatically restores most app data.
- No need for additional software.
- Cons:
- Requires a stable internet connection.
- Some apps might not restore data if they don’t use Google Backup.
Using iCloud (For iOS to iOS)
For those moving from one iPhone to another, iCloud is the most convenient method.
- Sign in on Your New iPhone: During the setup process, sign in with your Apple ID.
- Restore from iCloud Backup: You’ll be given the option to restore from an iCloud backup. Select the most recent backup containing your apps.
- Download Apps: Your new iPhone will download all the apps from the backup.
Pros and Cons of Using iCloud
- Pros:
- Seamless and integrated with Apple’s ecosystem.
- Restores almost everything, including app data and settings.
- Cons:
- Requires enough iCloud storage space.
- May take a long time depending on the size of the backup.
Using Smart Switch (For Android to Android)
Samsung’s Smart Switch is an excellent tool for those moving from an old Android phone to a new Samsung device.
- Download Smart Switch: Ensure that Smart Switch is installed on both your old and new phones.
- Connect Devices: You can connect the phones wirelessly or via a USB cable.
- Transfer Apps: Select the apps and other data you want to transfer, and let Smart Switch do the rest.
Pros and Cons of Using Smart Switch
- Pros:
- Fast transfer speed, especially with a USB connection.
- Transfers more than just apps, including messages and contacts.
- Cons:
- Limited to Samsung devices.
- May not transfer app data for certain apps.
Using Move to iOS (For Android to iOS)
If you’re switching from an Android device to an iPhone, Apple’s Move to iOS app makes the process easier.
- Download Move to iOS: Install the app on your Android phone from the Google Play Store.
- Set Up Your New iPhone: During setup, select the Move Data from Android option.
- Connect Devices: Your iPhone will create a private Wi-Fi network. Connect your Android phone to this network.
- Transfer Data: Select the data you want to transfer, including apps (compatible ones will be downloaded from the App Store).
Pros and Cons of Using Move to iOS
- Pros:
- Transfers contacts, message history, photos, and more along with apps.
- Simple and user-friendly process.
- Cons:
- Not all apps are available on iOS.
- Can be slow, especially for large amounts of data.
Manually Transferring Apps (For Any Platform)
In some cases, you might prefer to transfer apps manually, especially if you only want to move specific apps.
- List Your Essential Apps: On your old phone, make a list of the apps you use most often.
- Download Apps on Your New Phone: Go to the app store on your new device and download the apps individually.
- Log In and Set Up: Open each app, log in, and configure any necessary settings.
Pros and Cons of Manual Transfer
- Pros:
- Complete control over which apps to transfer.
- Avoids clutter by only transferring essential apps.
- Cons:
- Time-consuming, especially if you have many apps.
- Requires you to remember login credentials for each app.
Dealing with Cross-Platform Transfers
Switching between Android and iOS presents unique challenges. Not all apps are available on both platforms, and some app data might not transfer seamlessly.
Finding Alternatives
If an app isn’t available on your new platform, look for alternatives. Many apps have equivalents that offer similar functionality.
- Google Services: Apps like Google Photos, Google Drive, and Gmail work seamlessly across both platforms.
- Social Media: Apps like Facebook, Twitter, and Instagram are available on both Android and iOS, making them easy to transfer.
- Productivity Tools: Microsoft Office, Slack, and Trello also have cross-platform availability.
Transferring App Data
For apps that store data in the cloud (like Evernote, Dropbox, or Spotify), transferring data is easy—just log in to your account on the new device. However, for apps that store data locally, you might need to use specific tools or contact the app developer for help.
Tips for a Smooth Transition
To ensure that your transition to a new phone is as smooth as possible, consider these additional tips:
Clean Up Your Old Phone
Before you transfer apps, take some time to clean up your old phone. Delete apps you no longer use, clear cache and junk files, and organize your data. This not only makes the transfer faster but also helps you start fresh on your new phone.
Keep Your Old Phone Handy
After transferring, keep your old phone around for a few days. This allows you to check if any apps or data were missed during the transfer and move them manually if needed.
Test Your New Phone
Once the transfer is complete, take some time to test your new phone. Open each app to ensure it’s working correctly and that all data has been transferred.
Related Post:
What Apps Pay Real Money: A Comprehensive Guide
Applebee’s Half Apps Time: The Ultimate Guide to Savoring Delicious Deals
Best Conservative News Apps: Your Comprehensive Guide
Transferring apps to a new phone doesn’t have to be a daunting task. With the right preparation and method, you can make the process quick and painless. Whether you’re sticking with the same platform or switching to a new one, the steps outlined in this guide will help you get your new phone up and running in no time. Enjoy your new device, and rest easy knowing that all your apps are right where you left them.