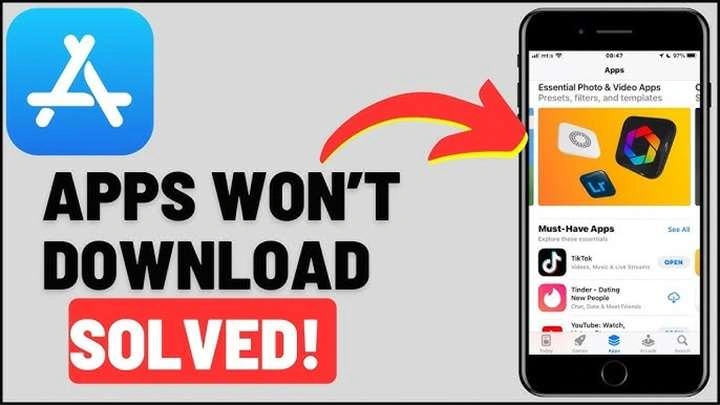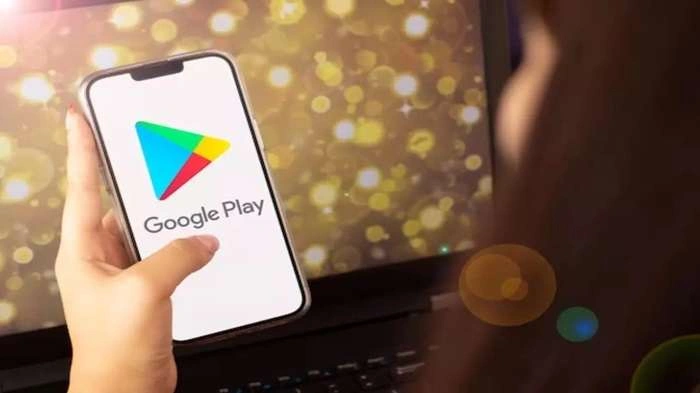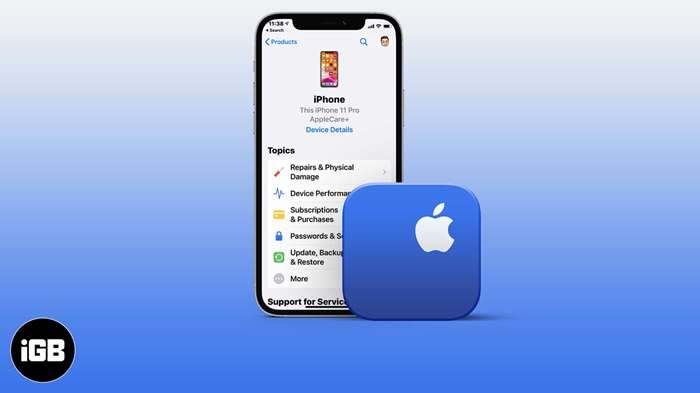Apple’s iPhone is known for its seamless performance and easy-to-use interface. However, it can be frustrating when you try to download a free app, and it just won’t happen. If you’ve encountered this issue, you’re not alone. Many iPhone users have faced problems downloading free apps for various reasons. In this article, we will explore the possible causes and provide step-by-step solutions to help you resolve this issue.
Common Reasons Why You Can’t Download Free Apps on Your iPhone
There are several reasons why you might be unable to download free apps on your iPhone. Understanding these can help you identify the root of the problem quickly.
- App Store Issues: Sometimes, the issue lies within the App Store itself. Problems like outdated App Store settings, bugs, or temporary server outages can prevent you from downloading apps.
- Network Problems: Your iPhone needs a stable internet connection to download apps. Issues with Wi-Fi or cellular data can disrupt the download process.
- Software Glitches: iOS updates are designed to improve your iPhone’s performance, but occasionally, they can introduce bugs that affect the App Store functionality.
- Restrictions and Parental Controls: If your iPhone has restrictions enabled, you might not be able to download certain apps, even if they are free.
- Payment Method Problems: Though the apps are free, your Apple ID still needs a valid payment method attached. If there’s an issue with your payment method, it could block app downloads.
- Storage Space: If your iPhone is running low on storage, it might not have enough space to download new apps, even free ones.
- Apple ID Issues: Problems with your Apple ID, such as it being disabled or locked, can prevent you from accessing the App Store.
- App Store Region or Country Settings: If your App Store settings are configured to a different region, certain apps might not be available for download.
Identifying which of these issues is affecting your iPhone is the first step in resolving the problem.
How to Fix Issues with App Store Settings
Sometimes, the problem lies within the App Store settings or a temporary glitch. Here’s how you can address it.
- Sign Out and Back Into Your Apple ID:
- Go to the Settings app.
- Tap on your name at the top of the screen.
- Scroll down and tap Sign Out.
- Wait a few moments, then sign back in by entering your Apple ID and password.
- Force Close the App Store:
- Swipe up from the bottom of the screen (or double-click the Home button on older models) to access the app switcher.
- Find the App Store card and swipe it up to close it.
- Reopen the App Store and try downloading the app again.
- Check for App Store Updates:
- Open the App Store.
- Tap your profile picture in the upper-right corner.
- Scroll down to see if there are any updates available. Update the App Store if prompted.
- Restart Your iPhone:
- Hold down the power button (or the power button and volume down button on newer models) until the “Slide to Power Off” option appears.
- Slide to turn off your iPhone, wait a few seconds, and then hold the power button again to turn it back on.
- Clear App Store Cache:
- Open the App Store and tap on any of the five tabs at the bottom of the screen (like Today or Apps) ten times quickly. This will refresh the App Store and might solve the issue.
These steps should resolve any minor issues related to the App Store itself.
Resolving Network Issues Preventing App Downloads
A stable internet connection is crucial for downloading apps. If your network is the problem, here’s what you can do:
- Check Your Wi-Fi Connection:
- Ensure that your iPhone is connected to a strong Wi-Fi network.
- Open the Settings app and tap on Wi-Fi to see available networks.
- If you’re connected but the signal is weak, try moving closer to the router or switching to a different network.
- Reset Network Settings:
- Go to Settings > General > Reset.
- Tap Reset Network Settings. This will reset all network-related settings, including Wi-Fi passwords, so make sure you have them handy.
- After the reset, reconnect to your Wi-Fi and try downloading the app again.
- Switch to Cellular Data:
- If your Wi-Fi is unstable, try using cellular data.
- Go to Settings > Cellular and toggle Cellular Data on.
- Ensure that App Store is enabled under Use Cellular Data For.
- Check for a VPN Connection:
- If you’re using a VPN, it might be blocking the App Store connection.
- Go to Settings > VPN and disconnect any active VPN.
- Try downloading the app again.
By addressing network-related issues, you can ensure that your iPhone is properly connected to the internet, allowing for smooth app downloads.
Fixing Software Glitches That Hinder App Downloads
Sometimes, iOS glitches can prevent you from downloading apps. Here’s how to tackle these software-related issues:
- Update iOS to the Latest Version:
- Go to Settings > General > Software Update.
- If an update is available, tap Download and Install.
- Updating your iPhone can fix bugs and glitches that might be affecting the App Store.
- Reboot Your iPhone:
- Sometimes, simply restarting your iPhone can fix minor software glitches.
- Hold down the power button until you see the “Slide to Power Off” option, turn off your iPhone, and then turn it back on.
- Check for Beta Software:
- If you’re enrolled in Apple’s beta software program, the pre-release software could have bugs.
- Consider downgrading to the latest stable version of iOS to resolve app download issues.
- Reset All Settings:
- Go to Settings > General > Reset > Reset All Settings.
- This won’t delete your data but will reset system settings like Wi-Fi passwords and wallpaper.
By keeping your software up to date and addressing any glitches, you can ensure a smoother experience when downloading apps.
Understanding Restrictions and Parental Controls
Restrictions and parental controls can limit your ability to download certain apps. Here’s how to check and adjust these settings:
- Check Screen Time Restrictions:
- Go to Settings > Screen Time > Content & Privacy Restrictions.
- Ensure that Content & Privacy Restrictions is either turned off or configured correctly.
- If it’s on, tap on iTunes & App Store Purchases and make sure Installing Apps is set to Allow.
- Adjust Age Restrictions for Apps:
- In the Content & Privacy Restrictions menu, tap on Content Restrictions.
- Under Apps, choose Allow All Apps to remove age-related restrictions.
- Family Sharing Settings:
- If you’re part of a Family Sharing group, the family organizer might have set restrictions.
- Ask the family organizer to adjust these settings if necessary.
- Check for Device Management Profiles:
- Go to Settings > General > Profiles & Device Management.
- If there are any profiles installed, they might be restricting app downloads. Consider removing them.
Parental controls are useful but can sometimes be overly restrictive. Adjusting these settings can help you regain full access to the App Store.
Troubleshooting Payment Method Issues
Even though you’re trying to download free apps, your Apple ID still requires a valid payment method. Here’s how to troubleshoot any issues with your payment method:
- Verify Your Payment Method:
- Go to Settings > [Your Name] > Payment & Shipping.
- Check the payment methods listed and ensure that the primary method is up to date and valid.
- Add a New Payment Method:
- If your payment method is expired or no longer valid, add a new one.
- Tap Add Payment Method and enter the details for a new credit or debit card.
- Remove Invalid Payment Methods:
- If you have an invalid payment method listed, remove it by swiping left on the method and tapping Delete.
- Check for Outstanding Charges:
- Sometimes, unpaid charges can prevent you from downloading new apps, even free ones.
- Go to Settings > [Your Name] > Media & Purchases > View Account.
- Check for any outstanding balances and pay them off if necessary.
- Contact Your Bank:
- If your payment method is declined, it could be an issue with your bank.
- Contact your bank to ensure that your card is in good standing and hasn’t been blocked for security reasons.
By ensuring your payment method is up to date and valid, you can avoid any disruptions in your ability to download apps.
Freeing Up Storage Space on Your iPhone
If your iPhone is running low on storage, it may not have enough space to download new apps. Here’s how to free up storage space:
- Check Available Storage:
- Go to Settings > General > iPhone Storage.
- Check the amount of available storage. If it’s low, you’ll need to free up space.
- Delete Unused Apps:
- Scroll through the list of installed apps and delete any that you no longer use.
- Tap on an app, then tap Delete App to remove it.
- Offload Unused Apps:
- In the iPhone Storage menu, enable Offload Unused Apps.
- This feature automatically removes apps that you don’t use often but keeps their data, so you can reinstall them later without losing anything.
- Clear Cache and Data:
- Apps like Safari and Messages can accumulate a lot of cache and data over time.
- Go to Settings > Safari > Clear History and Website Data to free up space.
- In Messages, go to Settings > Messages > Keep Messages and set it to 30 Days to reduce the amount of storage used by old messages.
- Remove Large Files:
- Go through your Photos app and delete large videos or multiple similar photos.
- Consider using cloud storage options like iCloud or Google Photos to store your media files.
- Manage Downloads:
- In apps like Netflix or Spotify, check for downloaded content that you no longer need and delete it.
By managing your storage space effectively, you can ensure there’s always room for new app downloads.
Other Potential Causes and Their Solutions
Sometimes, the cause of the problem is less obvious. Here are some other potential reasons you might not be able to download apps and their solutions:
- Apple ID Issues:
- If your Apple ID is disabled, you won’t be able to download apps.
- Go to Settings > [Your Name] > Media & Purchases and check if your Apple ID is active.
- If it’s disabled, you may need to contact Apple Support to resolve the issue.
- App Store Region or Country:
- If you’ve recently moved or changed your App Store region, some apps may not be available.
- Go to Settings > [Your Name] > Media & Purchases > View Account and tap Country/Region to update it.
- Server-Side Issues:
- Sometimes, the problem isn’t on your end at all. Apple’s servers might be down.
- Visit Apple’s System Status page (https://www.apple.com/support/systemstatus/) to check if the App Store is experiencing issues.
- Check for Device Compatibility:
- Some apps may not be compatible with your iPhone model or iOS version.
- Check the app’s details in the App Store to ensure it’s compatible with your device.
- Restore Your iPhone:
- If all else fails, you might need to restore your iPhone to factory settings.
- Back up your data first, then go to Settings > General > Reset > Erase All Content and Settings.
- After the restore, set up your iPhone as new and try downloading the app again.
These less common causes can be tricky to diagnose, but addressing them can resolve persistent download issues.
When to Contact Apple Support
If you’ve tried all of the above steps and still can’t download free apps on your iPhone, it might be time to contact Apple Support. Here’s how you can reach out:
- Visit the Apple Support Website: Go to Apple Support and navigate to the iPhone section. You can find troubleshooting guides and contact options there.
- Use the Apple Support App: If you can’t download apps, this might not be an option, but if you have it installed, the Apple Support app allows you to chat with support representatives.
- Call Apple Support: You can call Apple directly for assistance. Visit the Contact Apple Support page for the correct phone number for your region.
- Visit an Apple Store: If you have an Apple Store nearby, you can make a Genius Bar appointment for in-person assistance.
Apple Support can provide additional troubleshooting steps or help resolve issues that can’t be fixed through standard methods.
Related Post:
Hide Apps on iPhone: A Complete Guide to Concealing Your Apps
How to Organize Apps on iPhone: The Ultimate Guide
How to Find Hidden Apps on Android: A Comprehensive Guide
Being unable to download free apps on your iPhone can be frustrating, but there are many potential solutions to this issue. Whether it’s a problem with your network, settings, or even your payment method, the steps outlined in this article should help you get back on track. By methodically working through the possible causes and applying the appropriate fixes, you can resolve this issue and continue enjoying the vast array of apps available on the App Store.