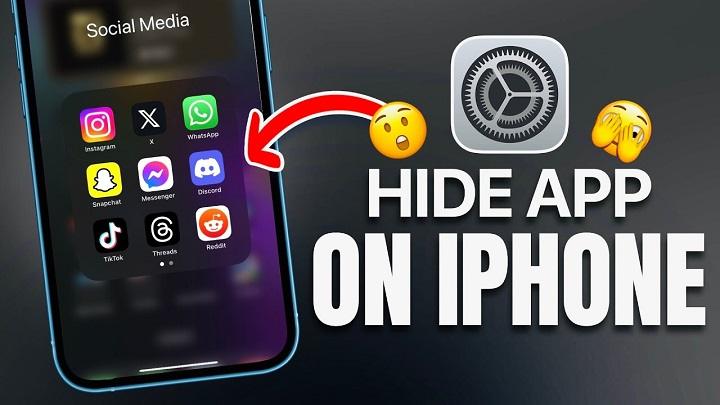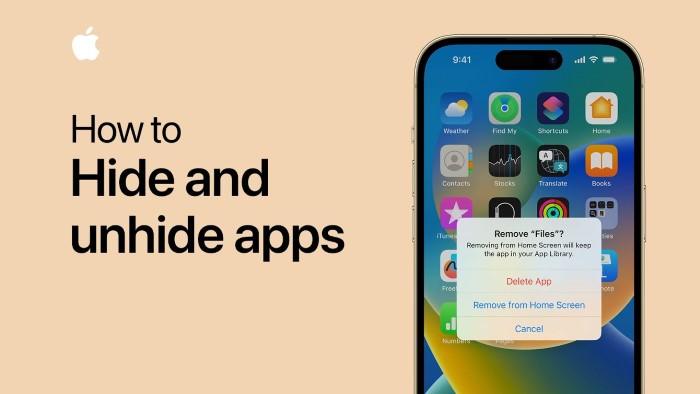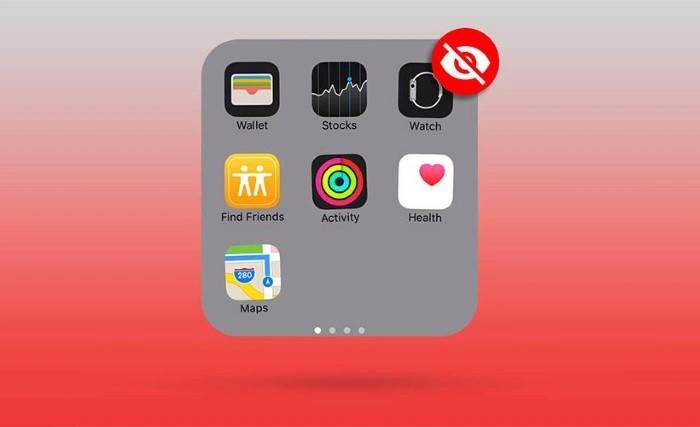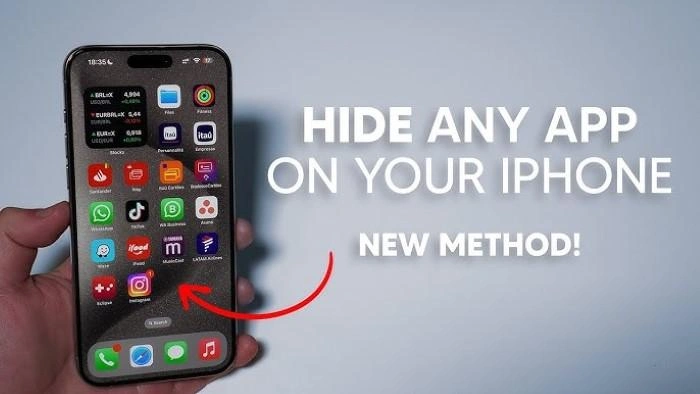If you’re looking to declutter your iPhone or maintain privacy by keeping certain apps out of sight, knowing how to hide apps on iPhone can be incredibly useful. Whether it’s for privacy reasons, reducing distractions, or simply tidying up your home screen, there are several methods available to hide apps effectively. This comprehensive guide will walk you through different ways to hide apps on iPhone, why you might want to hide them, and additional tips for managing your app visibility.
Why Hide Apps on iPhone?
Common Reasons to Hide Apps
There are various reasons why someone might want to hide apps on their iPhone:
- Privacy: To prevent others from accessing personal or sensitive apps, such as social media, dating, or finance apps.
- Reduce Clutter: To keep your home screen clean and organized by hiding apps you don’t frequently use.
- Minimize Distractions: To help focus on work or study by hiding gaming or social media apps.
- Parental Control: To limit a child’s access to certain apps without deleting them.
Benefits of Hiding Apps
Hiding apps on your iPhone offers several advantages:
- Enhanced Privacy: Keeps personal apps and data out of view from others.
- Improved Focus: Reduces distractions by keeping non-essential apps hidden.
- Clean Interface: Maintains a tidy home screen, making it easier to find frequently used apps.
- Temporary Solution: Provides a way to hide apps temporarily without needing to delete them.
How to Hide Apps on iPhone Using App Library
What is the App Library?
The App Library is a feature on iPhones running iOS 14 and later, automatically organizing all your apps into categorized folders at the end of your home screen pages. This feature can be used to hide apps from the home screen while still keeping them accessible in the App Library.
Steps to Hide Apps Using App Library:
- Go to Your Home Screen: Find the app you want to hide.
- Press and Hold the App Icon: Wait for the menu to appear.
- Select Remove App: A menu will pop up with options.
- Tap Move to App Library: This will remove the app from the home screen but keep it in the App Library.
Benefits of Using the App Library to Hide Apps
- Easy to Use: Quickly hides apps with just a few taps.
- Does Not Delete Apps: Keeps apps accessible without removing them from your device.
- Organized Access: Apps are still organized in the App Library, making them easy to find when needed.
How to Hide Apps on iPhone Using Folders
Using Folders to Hide Apps
Another simple method to hide apps is by using folders. By placing apps in folders, you can conceal them from plain view and keep your home screen looking tidy.
Steps to Hide Apps Using Folders:
- Create a Folder: Tap and hold an app icon, then drag it over another app to create a new folder.
- Name the Folder: Give the folder a name that will not attract attention.
- Add Apps to the Folder: Drag other apps you want to hide into the folder.
- Move App to the Last Page of the Folder: Tap and hold the app within the folder and drag it to the right to move it to the last page of the folder.
Advantages of Using Folders
- Reduces Home Screen Clutter: Helps keep the home screen organized.
- Easy to Manage: Simple drag-and-drop interface to add or remove apps from folders.
- Multiple Pages in Folders: You can hide apps deeper within folders to make them less noticeable.
How to Hide Apps on iPhone Using Restrictions
Enabling Content & Privacy Restrictions
The Content & Privacy Restrictions feature in Screen Time allows you to hide apps by setting restrictions based on age ratings or specific app types.
Steps to Hide Apps Using Restrictions:
- Open Settings: Tap the Settings app on your iPhone.
- Go to Screen Time: Scroll down and select Screen Time.
- Tap on Content & Privacy Restrictions: Enable Content & Privacy Restrictions by toggling the switch.
- Select Allowed Apps: Tap on Allowed Apps to see a list of apps that can be hidden.
- Toggle Off the Apps You Want to Hide: Turn off the switch next to the apps you want to hide.
Benefits of Using Restrictions
- Advanced Control: Provides more granular control over which apps are visible.
- Ideal for Parental Controls: Great for parents who want to limit their child’s access to certain apps.
- Easy to Enable and Disable: Quickly adjust settings as needed to show or hide apps.
How to Hide Apps on iPhone Using Siri & Search
Adjusting Siri & Search Settings
By modifying Siri & Search settings, you can hide app suggestions and prevent specific apps from appearing in search results and suggestions.
Steps to Hide Apps Using Siri & Search:
- Open Settings: Go to the Settings app on your iPhone.
- Tap on Siri & Search: Scroll down to find the Siri & Search menu.
- Select the App You Want to Hide: Scroll through the list and select the app you want to hide from search.
- Toggle Off Show App: Turn off Show App in Search and Show Siri Suggestions to hide the app from appearing in search results and suggestions.
Advantages of Using Siri & Search
- Prevents Accidental Discovery: Hides apps from search results, reducing the chance of accidental discovery.
- Improves Privacy: Keeps sensitive apps from appearing in suggestions and search.
- Simple Setup: Easy to adjust settings without needing to delete or move apps.
How to Use Guided Access to Hide Apps Temporarily
Using Guided Access for Temporary App Hiding
Guided Access is a feature that restricts your device to a single app, which can be useful for hiding other apps temporarily.
Steps to Use Guided Access:
- Open Settings: Go to Settings > Accessibility > Guided Access.
- Enable Guided Access: Toggle on Guided Access.
- Set a Passcode: Choose Passcode Settings to set a passcode for ending Guided Access.
- Start Guided Access: Open the app you want to use, triple-click the side or home button, and select Start.
Benefits of Guided Access
- Focus on One App: Temporarily restricts the device to a single app, hiding all others.
- Useful for Parents and Educators: Helps keep children focused on educational apps without distractions.
- Quick Activation and Deactivation: Easily start and stop Guided Access as needed.
Methods to Hide Apps on iPhone
| Method | Steps | Best For | Advantages |
| App Library | Go to home screen > Press and hold app > Remove app > Move to App Library | Simple app hiding, minimal effort | Easy to use, keeps apps accessible in App Library |
| Folders | Create a folder > Name it > Add apps > Move app to last page of the folder | Organizing and hiding multiple apps | Reduces clutter, customizable, easy to manage |
| Content & Privacy Restrictions | Settings > Screen Time > Content & Privacy Restrictions > Allowed Apps > Toggle off desired apps | Parental controls, hiding sensitive apps | Advanced control, ideal for parents, easy adjustments |
| Siri & Search | Settings > Siri & Search > Select app > Toggle off Show App in Search and Suggestions | Enhancing privacy, preventing accidental discovery | Improves privacy, simple to configure |
| Guided Access | Settings > Accessibility > Guided Access > Enable > Set passcode > Start Guided Access | Temporary app hiding, focusing on a single task | Keeps focus, quick to enable and disable |
Additional Tips for Hiding Apps on iPhone
Regularly Review Your App Layout
Periodically check your home screen and App Library to ensure that your app organization and hiding methods still meet your needs.
Use Discreet Folder Names
When creating folders to hide apps, use generic or less attention-grabbing names like “Utilities” or “Miscellaneous” to avoid drawing attention.
Stay Updated with iOS Features
Apple frequently updates iOS with new features and improvements. Stay updated with the latest iOS versions to take advantage of any new options for managing and hiding apps.
Utilize App Limits
Consider using App Limits under Screen Time to restrict usage of specific apps, effectively hiding them during certain hours or after a set usage time.
FAQs About How to Hide Apps on iPhone
Can I hide pre-installed apps on my iPhone?
Yes, you can hide some pre-installed apps by using Content & Privacy Restrictions in Screen Time or moving them to the App Library.
Will hiding apps affect their functionality?
No, hiding apps does not affect their functionality. Hidden apps will still work normally when accessed through the App Library or search.
Can I password-protect hidden apps?
While you cannot directly password-protect apps, you can use Screen Time restrictions to require a passcode for accessing certain apps or content.
How do I unhide an app once it’s hidden?
To unhide an app, go to the App Library and drag it back to the home screen, or adjust your Content & Privacy Restrictions settings.
Can I hide apps from appearing in notifications?
Yes, you can adjust notification settings for individual apps by going to Settings > Notifications and selecting the app to turn off notifications.
Related Post:
How to Organize Apps on iPhone: The Ultimate Guide
How to Find Hidden Apps on Android: A Comprehensive Guide
How to Block Apps on iPhone: A Step-by-Step Guide
Learning how to hide apps on iPhone is a valuable skill for anyone looking to maintain privacy, reduce distractions, or keep a clean and organized home screen. With various methods available, including using the App Library, folders, and restrictions, you can choose the one that best fits your needs. By following the steps and tips outlined in this guide, you can effectively manage your apps and enhance your iPhone experience.