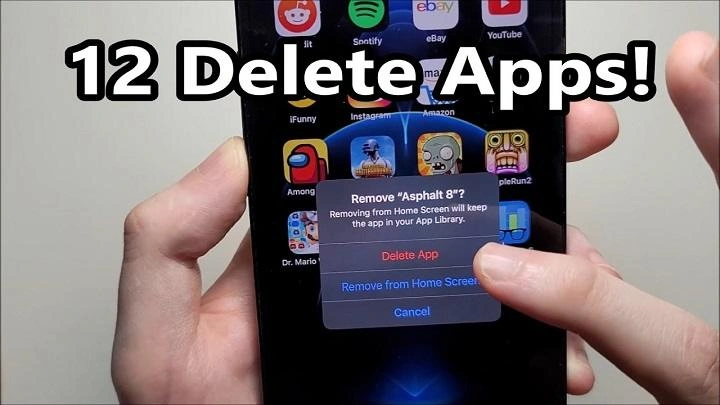Managing the apps on your iPhone is essential for maintaining optimal performance, freeing up storage space, and keeping your device organized. Whether you want to remove unused apps, declutter your home screen, or troubleshoot an app issue, knowing how to delete apps on iPhone is a crucial skill. This guide will walk you through various methods to delete apps on iPhone, discuss related topics, and provide solutions for common issues that may arise during the process.
How to Delete Apps on iPhone from the Home Screen
Deleting Apps Using the Home Screen
The simplest way to delete apps on iPhone is directly from the home screen. Here’s how to do it:
- Tap and Hold: Press and hold the app icon you want to delete until a menu appears.
- Select ‘Remove App’: In the menu, tap on Remove App.
- Confirm Deletion: A confirmation window will pop up. Tap Delete App to remove the app from your iPhone.
Rearranging and Deleting Multiple Apps
If you want to delete multiple apps at once, you can enter the home screen editing mode:
- Enter Jiggle Mode: Press and hold any app icon until all the apps start to jiggle.
- Tap the ‘X’ or ‘-’ Button: Tap the X or – on the app you want to delete.
- Repeat: Repeat the process for each app you wish to remove.
- Finish Editing: Once done, tap Done in the top-right corner of the screen to exit jiggle mode.
How to Delete Apps on iPhone Using the App Library
Understanding the App Library
The App Library organizes all your apps into categories and is located at the end of your home screen pages. Apps can be removed from the home screen and still be accessible in the App Library, or they can be deleted entirely.
Deleting Apps from the App Library
To delete an app directly from the App Library:
- Swipe to App Library: Navigate to the App Library by swiping left until you reach the end of your home screen pages.
- Search or Browse: Use the search bar or browse through categories to find the app you want to delete.
- Press and Hold: Press and hold the app icon until a menu appears.
- Select ‘Delete App’: Tap Delete App in the menu to remove the app from your iPhone.
How to Delete Apps on iPhone from Settings
Using iPhone Storage Settings
Another way to delete apps on iPhone is through the iPhone Storage settings, which provides a detailed overview of the storage space used by each app.
- Go to Settings: Open the Settings app and navigate to General > iPhone Storage.
- Select the App: Scroll through the list and tap on the app you want to delete.
- Tap ‘Delete App’: On the app’s information page, tap Delete App to remove it and all its data from your iPhone.
Offloading Unused Apps
If you want to free up space without losing the app’s data, you can use the Offload App feature. This option removes the app but keeps its documents and data on your iPhone.
- Enable Offloading: Go to Settings > General > iPhone Storage.
- Select the App: Tap the app you want to offload.
- Tap ‘Offload App’: Confirm by tapping Offload App on the next screen.
How to Delete Built-In Apps on iPhone
Can You Delete Built-In Apps?
Starting with iOS 10, Apple allows users to delete some built-in apps like Weather, Calculator, and Stocks. However, not all built-in apps can be removed, as some are essential for the system’s functionality.
Deleting Built-In Apps
To delete a built-in app:
- Tap and Hold: Press and hold the built-in app icon on your home screen.
- Select ‘Remove App’: Choose Remove App from the menu.
- Confirm Deletion: Tap Delete App to remove it.
Restoring Built-In Apps
If you change your mind, you can easily reinstall a built-in app by searching for it in the App Store and downloading it again.
Troubleshooting: Why Can’t I Delete Apps on iPhone?
Restrictions and Parental Controls
If you find that you can’t delete apps on your iPhone, it may be due to restrictions or parental controls. Here’s how to check:
- Go to Screen Time Settings: Open Settings > Screen Time.
- Check Content & Privacy Restrictions: Navigate to Content & Privacy Restrictions > iTunes & App Store Purchases.
- Allow App Deletion: Ensure that Deleting Apps is set to Allow.
App Is Not Showing in the Deletion Menu
If an app does not show the option to delete, it might be due to an iOS glitch. Restart your iPhone and try again. If the problem persists, updating to the latest iOS version might fix the issue.
System Apps
Some apps, such as Phone and Messages, cannot be deleted because they are integral to iPhone’s functionality.
Methods to Delete Apps on iPhone
| Method | Steps | Best For |
| Home Screen Deletion | Tap and hold the app icon > Remove App > Delete App | Quick deletions |
| App Library Deletion | Swipe to App Library > Press and hold app icon > Delete App | Deleting apps from categories |
| iPhone Storage Settings | Settings > General > iPhone Storage > Select app > Delete App | Managing storage and data |
| Offloading Unused Apps | Settings > General > iPhone Storage > Select app > Offload App | Freeing up space without data loss |
| Deleting Built-In Apps | Press and hold app icon > Remove App > Delete App | Removing unused built-in apps |
FAQs on How to Delete Apps on iPhone
Can I delete multiple apps at once on iPhone?
Yes, you can delete multiple apps by entering jiggle mode and selecting the ‘X’ or ‘-’ on each app you want to delete.
What happens if I delete a paid app? Will I have to buy it again?
No, once you purchase an app, you can delete and reinstall it anytime without additional cost, as long as you’re using the same Apple ID.
Can I delete system apps on my iPhone?
No, system apps essential to iPhone’s functionality cannot be deleted.
How do I free up space on my iPhone without deleting apps?
You can offload apps, which removes the app but keeps its data, or manage your storage by deleting large files and backups.
How can I restore a deleted built-in app?
Search for the app in the App Store and download it again to restore a deleted built-in app.
Related Post:
Why Can’t I Download Apps on My iPhone? Troubleshooting Guide
Free Dating Apps Without Payment: Find Love Without Spending a Dime
How to Delete Apps on Mac: A Step-by-Step Guide
Deleting apps on iPhone is a simple yet effective way to manage your device, free up storage, and keep your home screen organized. Whether you’re using the home screen, App Library, or settings, there are multiple methods to delete apps based on your needs. Understanding how to delete apps on iPhone, including built-in apps, and troubleshooting common issues ensures that you can maintain your iPhone efficiently.