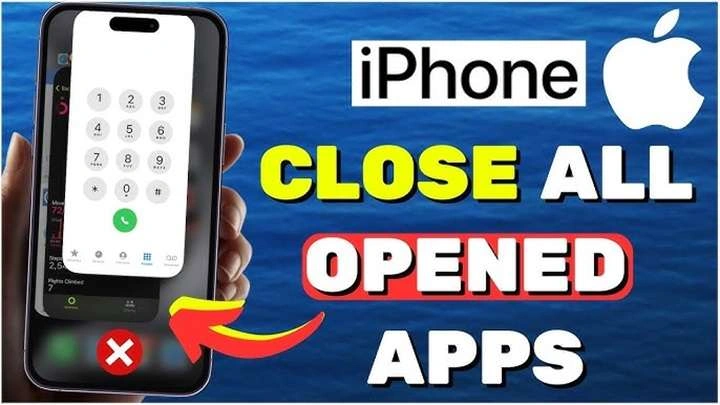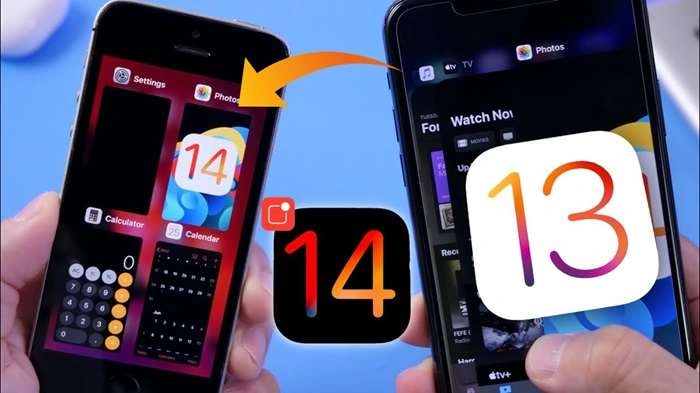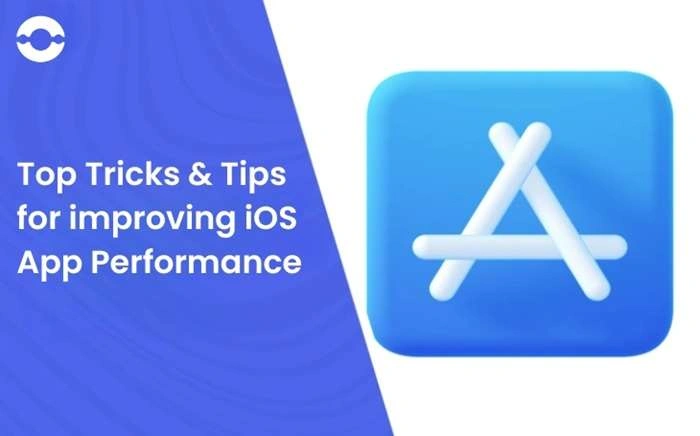Managing your iPhone’s performance often involves knowing how to close apps efficiently. While iPhones are designed to handle multitasking smoothly, closing apps can sometimes improve performance or help with troubleshooting. In this comprehensive guide, we’ll cover everything you need to know about closing apps on your iPhone.
Why You Might Want to Close Apps
Understanding why you might need to close apps can help you decide when and how to do it effectively. Here are some common reasons:
- Improving Performance: If your iPhone is running slowly, closing apps that are using a lot of memory can help improve its performance.
- Battery Conservation: Some apps run background processes that can drain your battery. Closing these apps can help conserve battery life.
- Troubleshooting: If an app is malfunctioning or not responding, closing it and reopening it can resolve minor issues.
- Freeing Up Memory: Closing apps can free up memory, which is useful if you have many apps running simultaneously.
Understanding iOS Multitasking
Before diving into the process of closing apps, it’s important to understand how iOS multitasking works:
- Background App Refresh: iOS allows apps to update their content in the background. While this is generally efficient, some apps may use significant resources.
- App State Management: iOS manages app states to ensure they are paused rather than fully closed. This helps in quickly resuming tasks without a significant delay.
- System Optimization: iOS is designed to handle background tasks and manage app performance automatically. However, manual intervention can sometimes be beneficial.
How to Close All Apps on Different iPhone Models
The process of closing apps can vary depending on your iPhone model. Here’s a step-by-step guide for different iPhone versions:
iPhone X and Later
For iPhone X and later models, which use Face ID and have no physical Home button, follow these steps:
- Access the App Switcher:
- Swipe up from the bottom of the screen and pause in the middle. This action will open the App Switcher view, where you can see all your recently used apps.
- Swipe Up to Close Apps:
- Swipe up on the app cards to close them. You can swipe up on multiple apps simultaneously by using multiple fingers.
- Force Close Apps (if needed):
- If an app is unresponsive, you may need to force close it. Swipe up on the app card and wait until it disappears from the App Switcher.
iPhone 8 and Earlier
For iPhone 8 and earlier models that have a physical Home button, use the following steps:
- Access the App Switcher:
- Double-click the Home button to open the App Switcher. This will show all your recently used apps.
- Swipe Up to Close Apps:
- Swipe up on the app previews to close them. You can swipe up on multiple apps simultaneously.
- Force Close Apps (if needed):
- For unresponsive apps, swipe up on the app card and wait for it to disappear from the App Switcher.
Alternative Methods to Manage Apps
Besides closing apps manually, there are other ways to manage app performance and behavior on your iPhone:
- Disable Background App Refresh:
- Go to
Settings > General > Background App Refreshand selectOfforWi-Fito limit background activity.
- Go to
- Update Apps Regularly:
- Ensure your apps are up-to-date by going to the App Store and checking for updates. Developers often release updates to fix bugs and improve performance.
- Restart Your iPhone:
- Restarting your device can help clear temporary glitches and improve performance. Press and hold the side button (or top button for older models) and the volume button, then slide to power off. After a few seconds, turn your iPhone back on.
- Check for iOS Updates:
- Keeping your iPhone’s operating system updated ensures you have the latest performance improvements and bug fixes. Go to
Settings > General > Software Updateto check for updates.
- Keeping your iPhone’s operating system updated ensures you have the latest performance improvements and bug fixes. Go to
Troubleshooting Common Issues
If you’re encountering issues with closing apps or managing your iPhone’s performance, consider the following troubleshooting tips:
- App Not Responding: If an app does not close or respond, try restarting your iPhone. If the problem persists, consider reinstalling the app.
- Battery Drain Issues: If certain apps are draining your battery excessively, check
Settings > Batteryto see which apps are using the most power. - Performance Slowdowns: If your iPhone is slow, ensure there are no background processes or apps consuming too many resources. Restarting or updating your device may also help.
Best Practices for Managing iPhone Performance
Maintaining optimal performance on your iPhone involves a few best practices:
- Regularly Update Software: Keep your iOS and apps updated to benefit from the latest improvements and security fixes.
- Manage Storage: Regularly check your storage usage and delete unnecessary files or apps.
- Use Low Power Mode: Enable Low Power Mode to reduce background activity and conserve battery life.
- Close Apps Wisely: While closing apps can help in certain situations, avoid overdoing it as iOS manages app performance effectively on its own.
Related Post:
Apps to Make Friends: Discover the Best Platforms to Connect and Socialize
Applebee’s Half Price Apps: Enjoy Delicious Appetizers at Half the Cost
How to Delete Apps on iPhone: A Step-by-Step Guide
Closing apps on your iPhone is a straightforward process that can help with performance, battery life, and troubleshooting. By understanding the different methods for closing apps on various iPhone models and utilizing alternative management techniques, you can ensure your device runs smoothly. Regular updates, proper storage management, and mindful app usage contribute to maintaining optimal performance. For most users, trusting iOS’s built-in multitasking management is sufficient, but knowing how to manually close apps when needed provides an added layer of control over your iPhone’s performance.