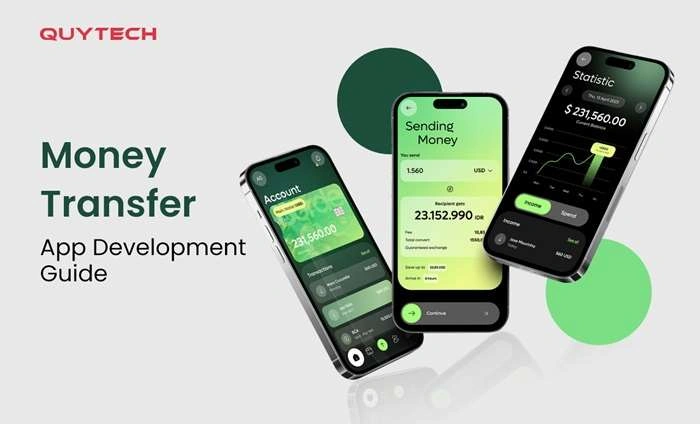Switching to a new iPhone is always an exciting experience, especially if you’re upgrading to the latest model with advanced features. However, one of the biggest concerns during this transition is transferring your apps and data seamlessly. In this guide, we’ll walk you through the various methods to transfer apps to your new iPhone, ensuring that you don’t lose any important data or settings in the process.
Understanding the Basics of App Transfer
Before diving into the step-by-step process, it’s essential to understand the basics of app transfer on iOS devices. Unlike some other operating systems, Apple’s iOS doesn’t allow you to simply copy and paste apps from one device to another. Instead, Apple offers a few reliable methods to ensure that your apps, along with their data and settings, are transferred efficiently.
Why Is It Important to Transfer Apps Correctly?
Transferring apps correctly ensures that you retain your app data, such as saved games, login credentials, and personalized settings. If you miss a step or choose the wrong method, you might end up with apps that have reverted to their default settings, or worse, missing data that is impossible to recover.
What You Need Before Starting the Transfer
- Apple ID and Password: Ensure you know your Apple ID credentials, as you’ll need them to sign in and restore purchases.
- Wi-Fi Connection: A stable Wi-Fi connection is essential, especially if you’re restoring apps from iCloud or downloading them from the App Store.
- Sufficient Battery Life: Make sure both your old and new iPhones are charged. Transferring data can take some time, and you don’t want your devices to die in the middle of the process.
- Latest iOS Version: Both your old and new iPhones should be running the latest version of iOS to ensure compatibility and smooth transfer.
Methods to Transfer Apps to a New iPhone
There are several methods you can use to transfer your apps from an old iPhone to a new one. The best method depends on your specific needs, the amount of data you have, and your comfort level with each option.
Method 1: Using Quick Start
Quick Start is by far the easiest and most convenient method for transferring your apps and data to a new iPhone. Introduced in iOS 11, Quick Start allows you to set up your new iPhone using the information from your current device.
Step-by-Step Guide for Quick Start
- Place Your Devices Close Together: Start by placing your old and new iPhones next to each other. Make sure both devices have Bluetooth enabled.
- Power On Your New iPhone: Turn on your new iPhone, and a screen will appear asking you to use your Apple ID to set up the new device.
- Scan the Animation: A unique animation will appear on your new iPhone. Use your old iPhone to scan this animation, similar to how you would scan a QR code.
- Enter Your Passcode: You’ll be prompted to enter the passcode from your old iPhone on the new device.
- Set Up Face ID or Touch ID: Follow the prompts to set up Face ID or Touch ID on your new iPhone.
- Choose Data Transfer Method: You’ll have the option to transfer data directly from your old iPhone or restore from an iCloud backup. Choose “Transfer from iPhone” for a direct transfer.
- Wait for the Transfer to Complete: The transfer process may take some time, depending on the amount of data. Ensure both devices stay close together until the transfer is complete.
Method 2: Using iCloud Backup
If you prefer to back up your data to the cloud and don’t have your old iPhone handy, you can use iCloud to transfer your apps and data.
Step-by-Step Guide for iCloud Backup
- Backup Your Old iPhone to iCloud: On your old iPhone, go to Settings > [Your Name] > iCloud > iCloud Backup and tap “Back Up Now.” Make sure your iPhone is connected to Wi-Fi and plugged into a power source.
- Power On Your New iPhone: Turn on your new iPhone and follow the setup prompts until you reach the “Apps & Data” screen.
- Choose to Restore from iCloud Backup: Select “Restore from iCloud Backup” and sign in with your Apple ID.
- Select the Most Recent Backup: Choose the most recent backup from your old iPhone to restore. The time this takes will depend on the size of the backup and the speed of your Wi-Fi connection.
- Complete the Setup: Once the restore is complete, your apps will begin downloading automatically from the App Store. Ensure that you stay connected to Wi-Fi until all apps have finished downloading.
Method 3: Using iTunes or Finder
If you prefer a wired connection, you can use iTunes (on Windows or older macOS versions) or Finder (on macOS Catalina and later) to transfer your apps and data.
Step-by-Step Guide for iTunes/Finder
- Connect Your Old iPhone to Your Computer: Use a Lightning cable to connect your old iPhone to your computer.
- Open iTunes or Finder: Open iTunes or Finder on your computer. In Finder, your iPhone will appear in the sidebar; in iTunes, it will appear as an icon.
- Back Up Your Old iPhone: Click on “Back Up Now” in iTunes or Finder to create a full backup of your old iPhone. Make sure to check the option to encrypt your backup if you want to save Health and Activity data.
- Disconnect and Connect Your New iPhone: Once the backup is complete, disconnect your old iPhone and connect your new one.
- Restore from Backup: In iTunes or Finder, select the option to restore your new iPhone from the backup you just created.
- Complete the Setup: Once the restore is complete, your apps will be installed on your new iPhone. Depending on the size of your backup, this may take some time.
Method 4: Using the App Store
If you don’t want to transfer all your data or if you’re only interested in transferring specific apps, you can manually download your apps from the App Store.
Step-by-Step Guide for App Store Download
- Sign in to Your Apple ID: On your new iPhone, make sure you’re signed in with the same Apple ID used on your old device.
- Open the App Store: Open the App Store and tap on your profile picture in the top right corner.
- Access Your Purchased Apps: Tap on “Purchased” to see a list of all the apps you’ve downloaded using your Apple ID.
- Download Your Apps: Browse through the list and tap the download icon next to the apps you want to transfer to your new iPhone.
- Restore In-App Purchases: If your apps had any in-app purchases, you can restore them by opening the app and following the prompts to restore purchases.
Tips for a Smooth App Transfer
Transferring apps to a new iPhone is generally straightforward, but here are some tips to ensure the process goes as smoothly as possible:
Ensure Sufficient iCloud Storage
If you’re using iCloud to transfer your apps and data, make sure you have enough storage space in your iCloud account. If not, you may need to purchase additional storage or delete unnecessary backups.
Keep Your Devices Close Together
If you’re using Quick Start or any other wireless method, keeping your devices close together will ensure a stronger connection and faster transfer.
Don’t Interrupt the Process
Avoid interrupting the transfer process by turning off Wi-Fi, switching off the devices, or disconnecting cables. Interruptions can lead to incomplete transfers, which may result in missing data.
Check for App Updates
After transferring your apps, check the App Store for any available updates. Some apps may have new versions optimized for the latest iPhone model, offering better performance and new features.
Re-download Large Apps Over Wi-Fi
If you have apps with large files, such as games or multimedia apps, consider downloading them over a strong Wi-Fi connection to avoid using up your mobile data.
What to Do If an App Didn’t Transfer
In rare cases, an app might not transfer correctly, or you might notice missing data. Here’s what you can do:
Re-download the App
If an app didn’t transfer, try re-downloading it from the App Store. Ensure you’re signed in with the correct Apple ID.
Restore from Backup Again
If you notice missing data, you might need to restore your iPhone from the backup again. This can be done through iCloud, iTunes, or Finder.
Contact App Support
For app-specific issues, reach out to the app’s support team. They may be able to help you recover lost data or resolve transfer issues.
Related Post:
How to Delete Apps on iPhone: A Step-by-Step Guide
Why Can’t I Download Apps on My iPhone? Troubleshooting Guide
Free Dating Apps Without Payment: Find Love Without Spending a Dime
Frequently Asked Questions
Can I Transfer Apps from an Android Phone to a New iPhone?
Yes, you can transfer apps and data from an Android phone to a new iPhone using Apple’s “Move to iOS” app. However, not all Android apps have an iOS equivalent, so you might need to find alternatives.
Will My App Data Be Transferred as Well?
Yes, if you follow the correct transfer method, your app data, such as saved games and login credentials, will be transferred along with the apps.
What If I Don’t Have Access to My Old iPhone?
If you don’t have access to your old iPhone, you can still restore your apps and data from an iCloud backup, provided you had previously enabled