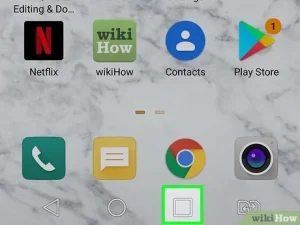Closing apps on a MacBook might seem like a simple task, but there’s more to it than meets the eye. Whether you’re a new MacBook user or a seasoned pro, understanding the different methods and nuances of closing apps can significantly enhance your productivity and overall experience with your device. In this comprehensive guide, we’ll delve into various techniques and best practices for efficiently closing apps on your MacBook.
Understanding the Basics Subheading: Why Close Apps?
- Explanation of why it’s essential to close apps on your MacBook to conserve system resources and optimize performance.
- Mention the impact of running multiple apps simultaneously on battery life and overall system responsiveness.
Terminology
- Define key terms such as “apps,” “processes,” and “Activity Monitor” to establish a foundational understanding for readers, especially those new to macOS.
Different Methods to Close Apps Subheading: Method 1: Using the Menu Bar
- Step-by-step instructions on how to close apps using the menu bar, including keyboard shortcuts for efficiency.
- Tips on identifying which app is currently active and how to navigate between open apps.
Method 2: Using the Dock
- Explanation of how to close apps directly from the Dock, including the use of right-click options and drag-and-drop gestures.
- Advantages and limitations of using the Dock for app management.
Method 3: Using Keyboard Shortcuts
- Comprehensive list of keyboard shortcuts for closing apps quickly, catering to users who prefer a keyboard-centric workflow.
- Highlight lesser-known shortcuts and their practical applications.
Method 4: Using Mission Control
- Guide on utilizing Mission Control to view all open apps and windows, and how to close apps from this interface.
- Discuss the benefits of Mission Control for organizing and managing multiple apps simultaneously.
Method 5: Using Force Quit
- Explanation of when and why to use Force Quit for unresponsive apps or system freezes.
- Step-by-step instructions on how to Force Quit apps and potential risks associated with this method.
Advanced Techniques for App Management Subheading: Managing Background Processes
- Discuss the concept of background processes and their impact on system performance.
- Tips for identifying and managing resource-intensive background processes effectively.
Utilizing Activity Monitor
- Comprehensive overview of Activity Monitor and its role in monitoring app activity and system performance.
- Guide on using Activity Monitor to identify and close resource-hungry apps and processes.
Subheading: Automating App Management
- Introduction to third-party apps and scripts for automating app management tasks, such as closing specific apps at predefined intervals or based on system conditions.
- Recommendations for reliable automation tools and scripts compatible with macOS.
Best Practices for Efficient App Management Subheading: Closing vs. Minimizing Apps
- Explanation of the difference between closing and minimizing apps, and when each action is appropriate.
- Best practices for managing open apps to optimize system resources and productivity.
Regular Maintenance Routine
- Tips for incorporating app management into a regular maintenance routine for your MacBook, including periodic checks for resource-heavy apps and background processes.
Customizing App Behavior
- Overview of macOS settings and preferences for customizing app behavior, such as automatically closing inactive apps or preventing apps from reopening after restart.
Closing apps on a MacBook is not just about tidying up your workspace; it’s about optimizing performance and maximizing productivity. By mastering the various methods and techniques outlined in this guide, you can take full control of your app management experience and enjoy a smoother, more efficient workflow on your MacBook. Whether you’re a casual user or a power user, implementing these strategies will undoubtedly enhance your overall computing experience. So, go ahead, close those apps like a pro, and unleash the full potential of your MacBook!