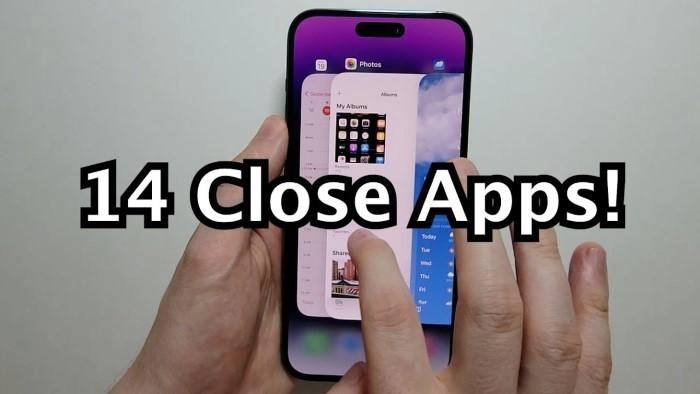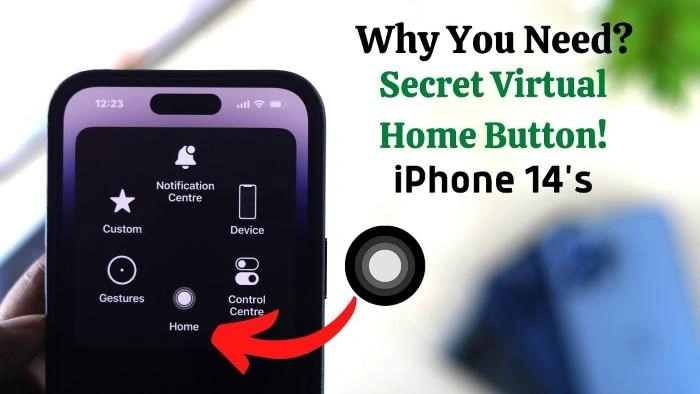Closing apps on your iPhone 14 is an essential skill to manage your device’s performance and battery life. Whether you’re looking to close a frozen app or simply want to clear some background activity, knowing how to close apps on iPhone 14 effectively can help you maintain a smooth user experience. This guide will walk you through the various methods for closing apps, when it’s necessary, and additional tips to optimize your device’s performance.
Why You Might Need to Close Apps on iPhone 14
Understanding Background App Activity
The iPhone 14, like other iPhones, runs apps in the background to allow for multitasking and quick app switching. However, keeping multiple apps open can sometimes slow down your device, cause battery drain, or lead to unresponsiveness.
Common Reasons to Close Apps:
- Freezing or Crashing Apps: An app might become unresponsive or crash. Closing it can often resolve the issue.
- Battery Conservation: Some apps use background resources such as location services, which can drain your battery. Closing these apps can help conserve battery life.
- Improving Performance: Closing apps that are not in use can free up system resources, leading to better overall performance.
Myths About Closing Apps
There is a common misconception that frequently closing apps will save battery life or improve performance significantly. However, iOS is designed to manage resources efficiently, and closing apps regularly can sometimes use more battery, as the system needs to reload them.
How to Close Apps on iPhone 14 Using the App Switcher
Steps to Access the App Switcher
The App Switcher is the quickest way to see all the apps currently running on your iPhone 14 and allows you to close them efficiently.
Steps to Close Apps Using the App Switcher:
- Swipe Up from the Bottom Edge: On the iPhone 14, swipe up from the bottom of the screen and pause in the middle. This action opens the App Switcher.
- Browse Through Open Apps: Swipe left or right to navigate through the open apps.
- Swipe Up to Close: Find the app you want to close and swipe up on its preview to close it. The app will disappear from the App Switcher, indicating it is no longer running in the background.
Force Closing Apps
Force closing an app involves terminating all processes associated with it, not just removing it from view. This is useful when an app is frozen or causing issues.
Steps to Force Close an App:
- Open the App Switcher: Swipe up from the bottom of the screen and pause to enter the App Switcher.
- Locate the App to Force Close: Swipe left or right to find the app.
- Swipe Up on the App Preview: Swipe up on the app’s preview to force close it completely.
How to Close Apps on iPhone 14 Using Voice Control
Setting Up Voice Control
Voice Control allows you to manage your iPhone using voice commands, which is particularly useful for accessibility purposes or when your hands are occupied.
Steps to Enable Voice Control:
- Open Settings: Go to Settings > Accessibility > Voice Control.
- Set Up Voice Control: Follow the on-screen instructions to set up Voice Control.
- Use Voice Commands: Say “Open App Switcher” to access your open apps, then “Swipe up” to close the apps.
Benefits of Using Voice Control
- Hands-Free Operation: Ideal for users who have limited mobility or need to multitask.
- Easy to Use: Simple commands make it easy to navigate your iPhone without physical interaction.
How to Close Apps on iPhone 14 with AssistiveTouch
What is AssistiveTouch?
AssistiveTouch is an accessibility feature that helps users perform tasks using gestures rather than physical buttons. This can be especially useful if your iPhone’s buttons are not functioning properly.
Steps to Enable and Use AssistiveTouch:
- Open Settings: Go to Settings > Accessibility > Touch > AssistiveTouch.
- Enable AssistiveTouch: Toggle on AssistiveTouch.
- Use AssistiveTouch to Close Apps: Tap the AssistiveTouch button, select Device, tap More, then tap App Switcher to view open apps and close them.
How to Manage Background App Refresh
Understanding Background App Refresh
Background App Refresh allows apps to update their content in the background, ensuring they have fresh data when you open them. While convenient, it can consume battery and data.
Steps to Manage Background App Refresh:
- Open Settings: Go to Settings > General > Background App Refresh.
- Choose Preferences: Select Wi-Fi, Wi-Fi & Mobile Data, or Off to manage background activity.
- Select Individual Apps: You can turn Background App Refresh on or off for individual apps to customize your preferences.
Benefits of Managing Background App Refresh
- Battery Conservation: Reducing background activity helps conserve battery life.
- Data Management: Limits the amount of mobile data used by apps when not in active use.
How to Use Low Power Mode to Manage Apps
What is Low Power Mode?
Low Power Mode reduces power consumption by disabling certain features, including background app refresh, automatic downloads, and mail fetch.
Steps to Enable Low Power Mode:
- Open Settings: Go to Settings > Battery.
- Toggle Low Power Mode: Turn on Low Power Mode to conserve battery life and limit background activity.
Advantages of Using Low Power Mode
- Extends Battery Life: Great for when you’re running low on battery and need to extend usage time.
- Automatically Turns Off: Low Power Mode automatically turns off when your iPhone is charged to 80% or more.
Common Issues When Closing Apps on iPhone 14
App Won’t Close
If an app won’t close, it could be due to a software glitch or a temporary freeze.
Solutions:
- Restart Your iPhone: Hold the power button and volume up button together and slide to power off, then turn your iPhone back on.
- Force Restart: Quickly press and release the volume up button, press and release the volume down button, then press and hold the side button until the Apple logo appears.
App Keeps Reopening
If an app keeps reopening after you close it, it could be a background process issue or a software bug.
Solutions:
- Disable Background App Refresh: Go to Settings > General > Background App Refresh and turn it off for the app.
- Update iOS: Make sure your iPhone is running the latest version of iOS to fix potential bugs.
Apps Are Not Showing in App Switcher
If apps aren’t appearing in the App Switcher, it could be due to system performance optimizations.
Solutions:
- Check for Updates: Ensure your iPhone is updated to the latest software version.
- Reset All Settings: Go to Settings > General > Reset > Reset All Settings. This won’t delete your data, but it will reset settings to their defaults.
Methods to Close Apps on iPhone 14
| Method | Steps | Best For |
| App Switcher | Swipe up from the bottom > Swipe left/right > Swipe up on app preview | Quickly closing multiple apps |
| Force Closing Apps | Open App Switcher > Swipe up on app preview | Closing unresponsive or crashing apps |
| Voice Control | Enable Voice Control > Use commands to close apps | Hands-free app management |
| AssistiveTouch | Enable AssistiveTouch > Use menu to close apps | Accessibility and non-touch navigation |
| Background App Refresh | Manage in Settings > General > Background App Refresh | Reducing background activity |
| Low Power Mode | Enable in Settings > Battery > Low Power Mode | Conserving battery life |
Additional Tips for Managing Apps on iPhone 14
Regularly Update Apps
Keeping your apps updated ensures they run smoothly and reduces the likelihood of needing to close or force close them frequently. Check for updates regularly in the App Store.
Monitor App Usage
Use the Screen Time feature to monitor your app usage and identify apps that may be consuming too much battery or causing performance issues. Go to Settings > Screen Time to access this feature.
Restart Your iPhone Periodically
Restarting your iPhone 14 periodically can help clear out temporary files and free up system resources, which can improve overall performance.
FAQs About How to Close Apps on iPhone 14
Does closing apps on iPhone 14 save battery life?
Not necessarily. iOS is designed to manage background apps efficiently, so closing apps frequently can actually use more battery as the system reloads them.
How do I know which apps are running in the background on iPhone 14?
Use the App Switcher to view all open apps. Swipe up from the bottom of the screen and pause in the middle to see a list of running apps.
Can I close multiple apps at once on iPhone 14?
Yes, you can close multiple apps at once by swiping up on multiple app previews simultaneously in the App Switcher.
What happens if I force close an app on iPhone 14?
Force closing an app terminates all processes related to the app. It can resolve issues with unresponsive apps but is not necessary for routine app management.
Is it safe to disable Background App Refresh on iPhone 14?
Yes, disabling Background App Refresh is safe and can help conserve battery life and data usage. However, some apps may not update in the background until they are opened.
Related Post:
Why Can’t I Download Apps on My iPhone Without a Payment Method?
How to Move Apps on iPhone: A Complete Guide
Deleted Apps on This Device: How to Find, Recover and Manage Them
Learning how to close apps on iPhone 14 is crucial for managing your device’s performance and battery life. Whether you’re using the App Switcher, force closing unresponsive apps, or managing background activity, there are several methods to control your app usage effectively. By following the tips in this guide, you can ensure your iPhone 14 runs smoothly and efficiently, providing you with the best user experience.