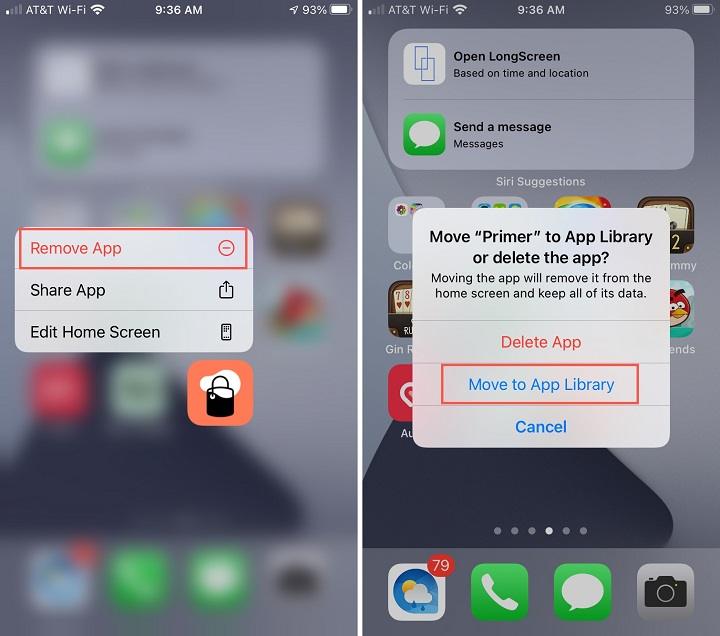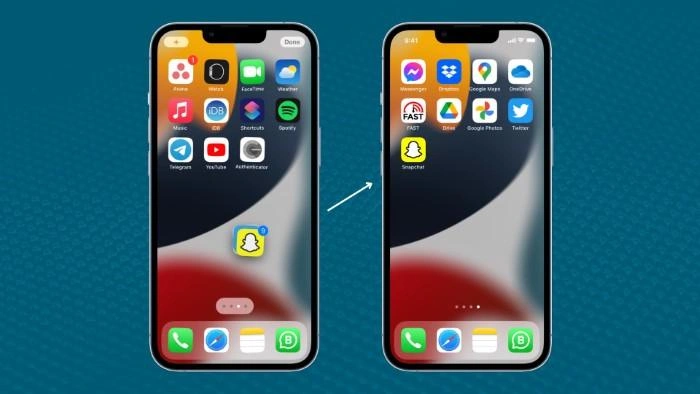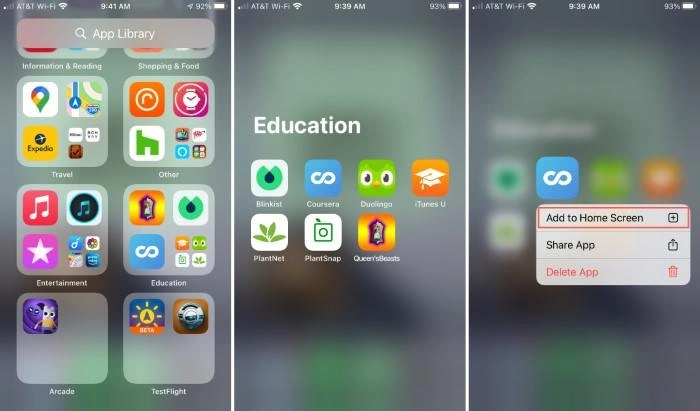Organizing your iPhone’s home screen to suit your preferences can make using your device much more convenient. Learning how to move apps on iPhone allows you to create a layout that reflects your needs and usage habits, whether you want to keep frequently used apps within easy reach or group similar apps together. In this guide, we will cover everything you need to know about moving apps on your iPhone, including various methods, tips for organizing your apps effectively, and troubleshooting common issues.
How to Move Apps on iPhone Using Drag and Drop
The Basics of Drag and Drop
The most common way to move apps on iPhone is by using the drag-and-drop method. This allows you to rearrange apps on your home screen with ease.
Steps to Move Apps on iPhone Using Drag and Drop:
- Enter Jiggle Mode: Tap and hold any app icon on your home screen until the apps start to jiggle. This indicates that you are in “jiggle mode,” which allows you to move apps freely.
- Drag the App to a New Location: Press and hold the app icon you want to move, then drag it to your desired location on the home screen.
- Drop the App: Release the app icon to place it in its new position.
- Exit Jiggle Mode: Tap the Done button in the upper right corner of the screen (on iPhone X or later) or press the Home button (on iPhone 8 and earlier).
Moving Multiple Apps at Once
Moving multiple apps at once can save time, especially if you’re doing a significant reorganization of your home screen.
Steps to Move Multiple Apps:
- Enter Jiggle Mode: Tap and hold an app until it starts to jiggle.
- Select Multiple Apps: With one app already selected, use another finger to tap on additional apps you want to move. You will see a stack of selected apps begin to form under your finger.
- Move the Stack: Drag the stack to a new location or page.
- Drop the Stack: Release your finger to place all the selected apps in their new location.
How to Move Apps on iPhone to a New Home Screen Page
Creating a New Home Screen Page
Sometimes, you may want to move apps to a new home screen page to keep your apps organized by category or usage frequency.
Steps to Move Apps to a New Home Screen Page:
- Enter Jiggle Mode: Tap and hold an app until it jiggles.
- Drag to the Edge of the Screen: Drag the app to the right edge of the screen to create a new home screen page.
- Place the App on the New Page: Continue dragging until a new page appears, then drop the app on this page.
- Organize the New Page: Move additional apps to the new page if desired to keep similar apps together.
Organizing Apps by Category
Grouping apps by category can help keep your home screen tidy and make it easier to find apps.
Tips for Organizing by Category:
- Create Folders: Group similar apps into folders by dragging one app on top of another. Rename the folder to reflect the category, such as “Social Media” or “Productivity.”
- Use Multiple Pages: Dedicate different home screen pages to different categories, such as a page for games, a page for work apps, etc.
- Leverage the App Library: The App Library automatically organizes apps by category and can be used as a central location for less frequently used apps.
How to Move Apps on iPhone to the Dock
Understanding the Dock
The Dock is the bar at the bottom of your iPhone’s home screen, and it provides quick access to your most frequently used apps. Moving apps to the Dock can help you access them faster.
Steps to Move Apps to the Dock:
- Enter Jiggle Mode: Tap and hold an app until it jiggles.
- Drag the App to the Dock: Drag the app you want to move into the Dock. If the Dock is full, you’ll need to remove an app first by dragging it out of the Dock.
- Drop the App: Release your finger to place the app in the Dock.
- Exit Jiggle Mode: Tap Done or press the Home button to save your changes.
How to Move Apps on iPhone to the App Library
Using the App Library
The App Library, introduced in iOS 14, automatically organizes all your apps into categories, providing a more streamlined way to manage your apps without cluttering your home screen.
Steps to Move Apps to the App Library:
- Enter Jiggle Mode: Tap and hold an app until it jiggles.
- Remove from Home Screen: Tap the minus (-) icon on the app, then select Move to App Library. This will remove the app from the home screen without deleting it.
- Access the App in the App Library: Swipe left until you reach the App Library to find and use the app.
Benefits of Using the App Library
- Reduces Clutter: Keeps your home screen clean and organized.
- Easier Access to All Apps: Find apps quickly using the search bar or automatically organized folders.
How to Move Apps on iPhone Using AssistiveTouch
What is AssistiveTouch?
AssistiveTouch is an accessibility feature that helps users perform tasks using gestures rather than physical buttons. You can use AssistiveTouch to move apps on iPhone without physically dragging them.
Steps to Enable and Use AssistiveTouch:
- Open Settings: Go to Settings > Accessibility > Touch > AssistiveTouch.
- Enable AssistiveTouch: Toggle on AssistiveTouch.
- Access Home Screen: Use the AssistiveTouch menu to navigate to the home screen and enter jiggle mode.
- Move Apps: Follow the on-screen instructions to move apps using AssistiveTouch.
Common Issues When Moving Apps on iPhone and How to Fix Them
App Won’t Enter Jiggle Mode
If an app won’t enter jiggle mode, it could be due to a temporary glitch or settings issue.
Solutions:
- Restart Your iPhone: Hold the power button and slide to power off, then turn your iPhone back on.
- Check Touch Sensitivity Settings: Go to Settings > Accessibility > Touch and adjust the settings for touch sensitivity.
Can’t Move Apps to the Dock
If you can’t move an app to the Dock, it could be because the Dock is full.
Solutions:
- Free Up Space: Remove an app from the Dock to make room for another.
- Reset Home Screen Layout: Go to Settings > General > Reset > Reset Home Screen Layout to restore the default layout.
Apps Keep Returning to Original Position
If apps keep returning to their original position after you move them, this could be due to a syncing issue with iCloud or a software bug.
Solutions:
- Disable iCloud Backup Temporarily: Go to Settings > [Your Name] > iCloud and turn off iCloud Backup temporarily.
- Update iOS: Make sure your iPhone is running the latest version of iOS to fix potential bugs.
Methods to Move Apps on iPhone
| Method | Steps | Best For |
| Drag and Drop | Enter jiggle mode > Drag app to new location > Drop app | Simple app rearrangement |
| Moving Multiple Apps | Enter jiggle mode > Select multiple apps > Move stack | Reorganizing home screen quickly |
| Moving to a New Page | Enter jiggle mode > Drag app to edge > Drop on new page | Categorizing apps by type or frequency |
| Moving to the Dock | Enter jiggle mode > Drag app to Dock > Drop app | Quick access to frequently used apps |
| Moving to App Library | Enter jiggle mode > Remove from Home Screen > Move to App Library | Reducing home screen clutter |
| Using AssistiveTouch | Enable AssistiveTouch > Use menu to move apps | Accessibility and non-touch navigation |
Additional Tips for Organizing Your Apps on iPhone
Regularly Review Your App Layout
Periodically review your app layout to ensure it remains organized and meets your needs. Remove apps you no longer use and rearrange apps based on changes in your usage habits.
Use Widgets for Important Information
iOS allows you to add widgets to your home screen. Consider using widgets for quick access to essential information or apps, reducing the need for multiple apps on the home screen.
Experiment with Different Layouts
Experiment with different app layouts to find what works best for you. For example, try a minimalist home screen with only essential apps or group similar apps for easier navigation.
FAQs About How to Move Apps on iPhone
Can I move apps on iPhone without deleting them?
Yes, you can move apps around your home screen or to the App Library without deleting them. Simply enter jiggle mode and drag the apps to your desired location.
Why do my apps keep moving back after I rearrange them?
This may happen due to syncing issues with iCloud or if there is a software bug. Try restarting your device, updating iOS, or disabling iCloud Backup temporarily to resolve the issue.
How can I move apps to another page on my iPhone?
Enter jiggle mode by holding an app, then drag it to the edge of the screen until a new page appears. Drop the app on the new page to move it there.
Can I create a new home screen page without moving apps?
No, new home screen pages are created by moving apps to an empty space. Once a page is created, you can add or remove apps as needed.
What’s the fastest way to organize apps on my iPhone?
Using the drag-and-drop method to move multiple apps at once is the fastest way to organize your home screen. You can also use the App Library to manage less frequently used apps.
Related Post:
Deleted Apps on This Device: How to Find, Recover and Manage Them
Half Price Apps Time: The Best Deals on Appetizers and How to Enjoy Them
Apps That Loan You Money Instantly Without a Job: A Comprehensive Guide
Knowing how to move apps on iPhone allows you to customize your home screen and organize your apps in a way that suits your preferences and needs. Whether you’re moving apps to a new page, grouping them into folders, or managing them with the App Library, these tips will help you keep your iPhone organized and efficient. By following this guide, you can ensure your device remains user-friendly and tailored to your specific habits.