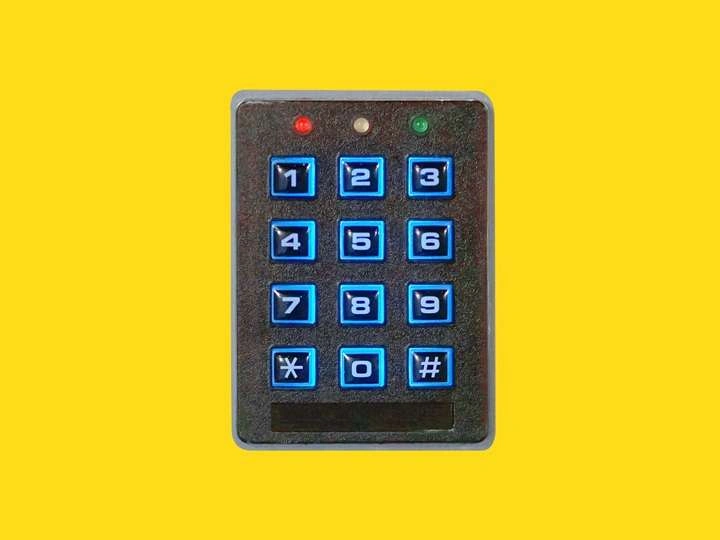In today’s digital age, ensuring the security of your personal information is more important than ever. One effective way to protect your apps from unauthorized access is by setting up a password. This guide will provide detailed instructions on how to put a password on apps across various devices and platforms, including smartphones, tablets, and computers. We’ll cover everything from built-in features to third-party applications that enhance security.
Why You Should Put a Password on Apps
Before diving into the “how-to” of setting up passwords, it’s crucial to understand why securing your apps is important:
- Protect Personal Information: Apps often store sensitive data, such as banking information, private messages, and personal documents.
- Prevent Unauthorized Access: A password can deter unauthorized users from accessing your apps.
- Enhance Privacy: Adding passwords ensures that only you or authorized users can view or modify your app data.
How to Set a Password on Apps for iOS Devices
For iOS devices like iPhones and iPads, you can secure your apps using built-in features and additional apps. Here’s how:
Using Screen Time
- Open Settings: Go to the “Settings” app on your iOS device.
- Access Screen Time: Tap on “Screen Time.”
- Set Up a Passcode: If you haven’t set up a Screen Time passcode, tap “Use Screen Time Passcode” and create one.
- App Limits: Tap on “App Limits” and add limits to apps you want to lock. Once the limit is reached, the app will require the Screen Time passcode to continue.
- Always Allowed: To ensure that the apps are always allowed, adjust the settings under “Always Allowed.”
Using Third-Party Apps
For additional security, consider third-party apps like:
- AppLocker: Allows you to lock specific apps with a password or biometric data.
- iAppLock: Provides password protection for individual apps.
How to Set a Password on Apps for Android Devices
Android devices offer multiple methods to secure your apps, including built-in options and third-party applications.
Using Built-in Features
- Open Settings: Navigate to the “Settings” app on your Android device.
- Go to Security: Tap on “Security” or “Lock Screen” depending on your device.
- Screen Lock: Set up a screen lock type (PIN, pattern, or password). This will lock your entire device, but you can use app-specific locks for added security.
- App Lock: On some Android versions, you may find an “App Lock” option under “Security.” Enable it and select the apps you want to protect.
Using Third-Party Apps
Consider the following apps for app-specific locking:
- AppLock: Offers customizable locks for specific apps with options like PIN, pattern, or fingerprint.
- Norton App Lock: Provides additional security features, including photo and video vaults.
How to Set a Password on Apps for Windows PCs
For Windows PCs, there are several methods to secure apps and folders:
Using Built-In Features
- Password Protect Individual Files:
- Right-click the File/Folder: Select the file or folder you want to protect.
- Properties: Click on “Properties,” then go to the “General” tab.
- Advanced: Click “Advanced,” and check the box next to “Encrypt contents to secure data.”
- Apply: Click “Apply” and then “OK.”
- User Account Control:
- Create Separate User Accounts: Set up different user accounts with passwords to restrict access to sensitive applications.
Using Third-Party Applications
- Folder Lock: Allows you to password-protect folders and files.
- My Lockbox: Provides a secure location for storing sensitive files and folders.
How to Set a Password on Apps for macOS
macOS provides built-in options and third-party solutions for securing apps and files.
Using Built-In Features
- FileVault:
- Open System Preferences: Click on the Apple menu and select “System Preferences.”
- Go to Security & Privacy: Click on “Security & Privacy.”
- FileVault Tab: Select the “FileVault” tab and turn it on. This will encrypt your entire disk, including app data.
- Password Protect Documents:
- Open the Document: Use Pages or another app to open the document.
- Set a Password: Click “File” > “Set Password” and enter your desired password.
Using Third-Party Apps
- AppCrypt: Allows you to password-protect specific applications and set up various security features.
- Mac App Blocker: Provides a straightforward interface for locking apps with passwords.
How to Set a Password on Apps for Web Applications
Securing web applications often involves setting up account passwords and enabling additional security features.
Using Built-In Security Features
- Account Passwords:
- Change Password: Go to your account settings and update your password to a strong, unique one.
- Enable Two-Factor Authentication (2FA): Add an extra layer of security by enabling 2FA, which requires a second form of identification.
- Browser Extensions:
- Password Managers: Use browser extensions like LastPass or 1Password to store and manage passwords securely.
Using Additional Security Tools
- Two-Factor Authentication Apps: Apps like Google Authenticator and Authy can provide additional security for your web accounts.
- Security Suites: Comprehensive security suites often include features for managing and protecting web-based applications.
Tips for Choosing a Strong Password
To ensure your app passwords are secure, follow these tips:
- Use a Combination of Characters: Include uppercase letters, lowercase letters, numbers, and special characters.
- Avoid Common Words: Don’t use easily guessable passwords like “password123” or your birthdate.
- Change Passwords Regularly: Update your passwords periodically to maintain security.
- Use a Password Manager: Store and generate complex passwords using a password manager.
Troubleshooting Common Issues
Forgot Password
- Password Recovery: Use the app’s password recovery feature or contact support for help.
- Password Manager: Check if you stored the password in a password manager.
App Not Locking Properly
- Check Settings: Ensure that the app or device settings are configured correctly.
- Update App/OS: Ensure that you’re using the latest version of the app or operating system.
Related Post:
How to Find Hidden Apps on iPhone: A Comprehensive Guide
How to Uninstall Apps on iPhone: A Step-by-Step Guide
Apps to Make Friends: Discover the Best Platforms to Connect and Socialize
Putting a password on your apps is a vital step in safeguarding your personal information. By utilizing built-in features or third-party applications, you can ensure that your sensitive data remains protected from unauthorized access. Whether you’re using iOS, Android, Windows, or macOS, this guide has provided comprehensive steps to help you enhance the security of your apps. Remember to choose strong passwords, enable additional security features, and stay updated with the latest security practices.