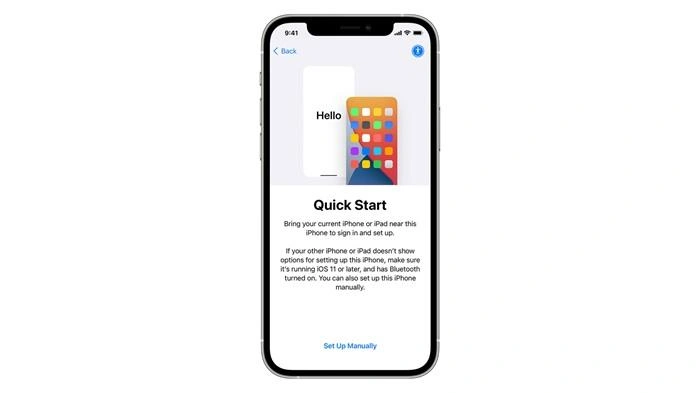Upgrading to a new iPhone is always exciting, but the process of transferring your data, including your apps, can seem daunting. Knowing how to transfer apps to new iPhone seamlessly is essential to ensure that your new device is set up just the way you like it, without losing any important data or settings. This guide will walk you through the different methods to transfer apps to your new iPhone, along with tips for a smooth transition and answers to common questions.
Why Transfer Apps to Your New iPhone?
Benefits of Transferring Apps
There are several reasons why you should transfer apps to your new iPhone:
- Convenience: Transferring apps ensures that all your favorite apps and their settings are readily available on your new device.
- Data Preservation: By transferring apps, you also transfer the data associated with them, such as saved games, notes, and customized settings.
- Time-Saving: It saves time compared to manually downloading each app again and setting it up from scratch.
- Seamless Experience: Ensures a seamless transition between devices, allowing you to pick up right where you left off.
Common Methods to Transfer Apps to New iPhone
There are several methods to transfer apps to a new iPhone, including using iCloud, Quick Start, iTunes, and third-party apps. Each method has its advantages depending on your specific needs and preferences.
How to Transfer Apps to New iPhone Using iCloud
Step-by-Step Guide to Transferring Apps with iCloud
Using iCloud to transfer apps is one of the most straightforward and widely used methods. It requires an active Wi-Fi connection and sufficient iCloud storage.
Steps to Transfer Apps Using iCloud:
- Backup Your Old iPhone:
- Open Settings on your old iPhone.
- Tap on your name at the top, then select iCloud.
- Scroll down and tap iCloud Backup and select Back Up Now to start the process.
- Set Up Your New iPhone:
- Turn on your new iPhone and follow the on-screen instructions until you reach the Apps & Data screen.
- Choose Restore from iCloud Backup.
- Sign in to iCloud:
- Enter your Apple ID and password, then select the most recent backup from your old iPhone.
- Wait for the transfer process to complete. This may take some time depending on the size of the backup and the speed of your internet connection.
Advantages of Using iCloud
- Wireless Transfer: No need for cables or physical connections.
- Automated Process: Simple and guided steps make it easy for anyone to follow.
- Data Preservation: Transfers all app data, settings, and preferences.
How to Transfer Apps to New iPhone Using Quick Start
Using Quick Start for Seamless Transfers
Quick Start is an easy method to transfer apps directly from your old iPhone to a new one using Bluetooth and Wi-Fi. It’s ideal for users who want a fast and simple transfer process.
Steps to Transfer Apps Using Quick Start:
- Turn On Your New iPhone: Place your new iPhone near your old device.
- Use Quick Start: A prompt will appear on your old iPhone asking if you want to use your Apple ID to set up your new iPhone. Tap Continue.
- Scan the Animation: An animation will appear on your new iPhone. Use your old iPhone to scan it.
- Follow the On-Screen Instructions: Complete the setup process on your new iPhone, and choose Transfer from iPhone when prompted.
- Wait for the Transfer: Ensure both devices are connected to power and Wi-Fi during the transfer process.
Benefits of Using Quick Start
- Fast and Direct: Transfers data directly from one device to another without needing a backup.
- No Computer Required: The process is completely wireless and does not require a computer.
- Full Device Transfer: Copies all apps, data, and settings to the new iPhone.
How to Transfer Apps to New iPhone Using iTunes
Transferring Apps with iTunes for a Wired Connection
If you prefer using a wired connection or don’t have access to a stable Wi-Fi network, iTunes provides a reliable way to transfer apps and data to your new iPhone.
Steps to Transfer Apps Using iTunes:
- Backup Your Old iPhone to iTunes:
- Connect your old iPhone to your computer and open iTunes.
- Select your device icon and click Back Up Now to create a backup on your computer.
- Set Up Your New iPhone:
- Turn on your new iPhone and follow the setup instructions until you reach the Apps & Data screen.
- Choose Restore from Mac or PC.
- Connect to iTunes and Restore:
- Connect your new iPhone to your computer, open iTunes, and select Restore Backup.
- Choose the most recent backup of your old iPhone and start the restore process.
Advantages of Using iTunes
- Wired Transfer: Ensures a stable connection and faster transfer speeds, especially for large backups.
- Local Backup: No need for iCloud storage, as backups are saved on your computer.
- Comprehensive Transfer: Copies all data, apps, and settings from the backup to your new iPhone.
How to Transfer Apps to New iPhone Using Third-Party Apps
Utilizing Third-Party Apps for Specialized Transfers
Several third-party apps can assist with transferring apps and data to a new iPhone, especially if you’re switching from a non-Apple device.
Popular Third-Party Apps for Transferring Apps:
- AnyTrans: Allows you to transfer apps and data between iPhones and even from Android devices.
- Dr.Fone – Phone Transfer: Provides a one-click solution for transferring apps, contacts, messages, and more between devices.
- CopyTrans: A versatile app that helps transfer apps, photos, and other data from one iPhone to another.
Benefits of Using Third-Party Apps
- Cross-Platform Compatibility: Great for transferring data between different operating systems.
- Selective Transfer: Allows you to choose which data and apps to transfer, offering more control.
- Advanced Features: Some apps offer additional features like data backup, recovery, and device management.
Tips for a Smooth App Transfer to New iPhone
Preparing for the Transfer
- Update Your iOS: Ensure both your old and new iPhones are running the latest version of iOS to avoid compatibility issues.
- Check Your Storage: Verify that your new iPhone has enough storage to accommodate all apps and data from your old device.
- Ensure a Stable Internet Connection: A strong Wi-Fi connection is crucial for a smooth and uninterrupted transfer, especially when using iCloud or Quick Start.
After the Transfer
- Reinstall Any Missing Apps: Occasionally, some apps may not transfer automatically. You can reinstall them from the App Store.
- Verify App Settings: Check each app to ensure settings and preferences have been transferred correctly.
- Test Your New iPhone: Spend some time using your new iPhone to make sure everything transferred correctly and all apps function as expected.
Table: Comparison of Methods to Transfer Apps to New iPhone
| Method | Type | Requirements | Best For | Advantages |
| iCloud | Wireless | Wi-Fi, iCloud storage | Users with stable Wi-Fi and sufficient iCloud storage | No cables needed, automated backup and restore |
| Quick Start | Wireless | Two devices in proximity, Bluetooth, Wi-Fi | Fast and direct transfer between devices | Quick setup, no computer needed |
| iTunes | Wired | Computer with iTunes, USB cable | Users preferring wired transfers or without Wi-Fi | Stable connection, local backup |
| Third-Party Apps | Wired/Wireless | Varies by app | Cross-platform transfers and advanced users | Advanced features, cross-platform compatibility |
FAQs About How to Transfer Apps to New iPhone
1. Can I transfer apps without backing up my old iPhone?
Yes, you can use Quick Start to directly transfer apps and data from one iPhone to another without creating a backup.
2. Will my app data be transferred to the new iPhone?
Yes, most methods (iCloud, Quick Start, iTunes) will transfer both the apps and their associated data, settings, and preferences.
3. How long does it take to transfer apps to a new iPhone?
The transfer time varies based on the amount of data being transferred and the method used. It can take anywhere from a few minutes to a couple of hours.
4. Do I need to keep both iPhones on during the transfer?
Yes, both iPhones must be powered on and connected to Wi-Fi (or a computer for iTunes) throughout the transfer process.
5. Can I transfer apps from Android to iPhone?
Yes, using third-party apps like AnyTrans or Dr.Fone, you can transfer apps and data from Android to iPhone, though some app-specific data may not transfer.
Related Post:
How to Organize Apps on iPhone: The Ultimate Guide
How to Find Hidden Apps on Android: A Comprehensive Guide
How to Block Apps on iPhone: A Step-by-Step Guide
Knowing how to transfer apps to new iPhone is essential for a seamless transition to your new device. Whether you prefer the convenience of iCloud, the speed of Quick Start, the reliability of iTunes, or the versatility of third-party apps, there are multiple methods available to suit your needs. By following the steps and tips outlined in this guide, you can ensure a smooth and successful app transfer, preserving all your important data and settings on your new iPhone.