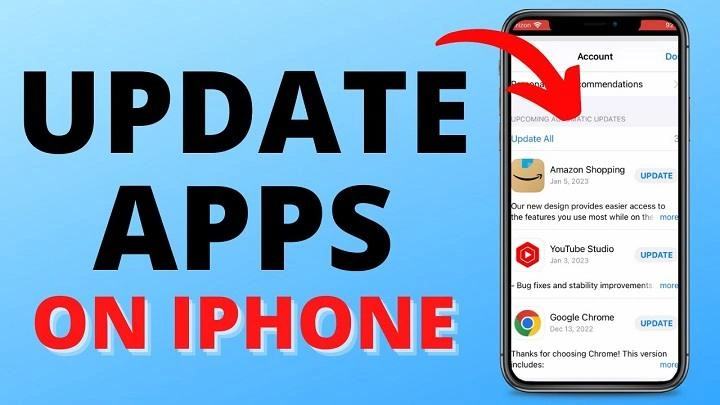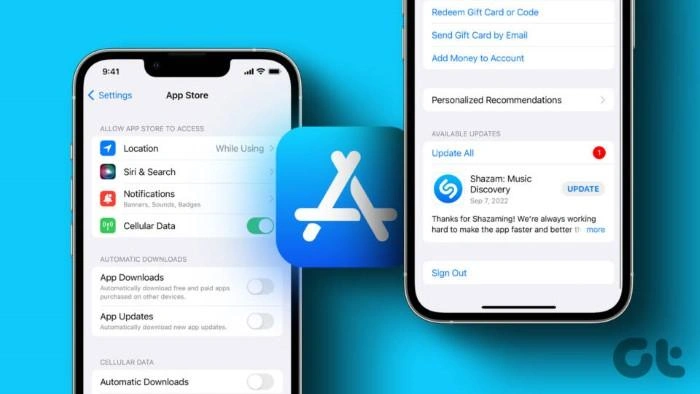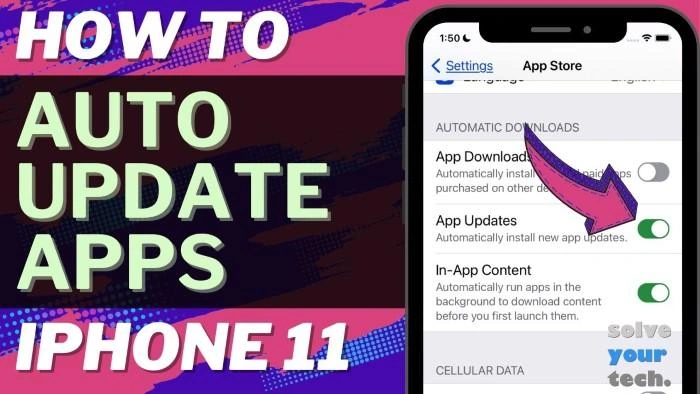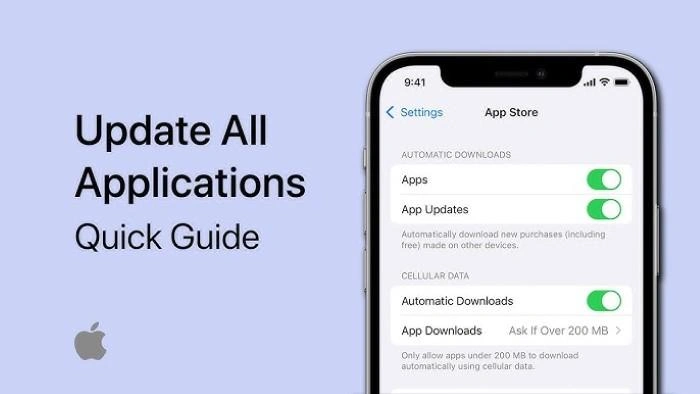Keeping your apps up to date on your iPhone is essential for ensuring the best performance, security, and access to new features. Regular updates also fix bugs and improve app functionality, making your user experience smoother. In this comprehensive guide, we will walk you through the steps on how to update apps on iPhone, discuss the importance of updates, explore different methods for updating apps, and provide tips for managing your updates effectively.
Why Should You Update Apps on iPhone?
Importance of Regular Updates
Regularly updating your apps is crucial for several reasons:
- Security Enhancements: App updates often include patches for security vulnerabilities that could be exploited by malicious actors. Keeping your apps updated protects your personal data and keeps your device secure.
- Bug Fixes and Performance Improvements: Updates address bugs and improve the overall performance of the app, ensuring a smoother and more stable experience.
- Access to New Features: Developers frequently add new features and functionalities in updates, which can enhance your user experience.
- Compatibility with iOS Updates: As Apple releases new versions of iOS, app updates ensure compatibility with the latest operating system, preventing crashes and other issues.
Risks of Not Updating Apps
Failing to update your apps can lead to security vulnerabilities, decreased performance, and missing out on new features. Outdated apps may also become incompatible with the latest iOS versions, leading to frequent crashes or errors.
How to Update Apps on iPhone Using the App Store
Manual Updates Through the App Store
The most straightforward way to update apps on iPhone is through the App Store. This method allows you to see which apps need updates and manually select which ones to update.
Steps to Manually Update Apps:
- Open the App Store: Tap on the App Store icon on your home screen.
- Go to Your Profile: Tap on your profile picture in the top-right corner of the screen.
- Scroll Down to Available Updates: Scroll down to see a list of apps with available updates under Upcoming Automatic Updates.
- Update Individual Apps: Tap Update next to each app you want to update, or tap Update All to update all apps at once.
Enabling Automatic Updates
If you prefer not to manually update your apps, you can enable automatic updates to ensure your apps stay current without any intervention.
Steps to Enable Automatic Updates:
- Open Settings: Go to the Settings app on your iPhone.
- Tap on App Store: Scroll down and select App Store.
- Toggle on App Updates: Under Automatic Downloads, toggle on App Updates.
Benefits of Automatic Updates
- Convenience: Automatic updates save time and effort by ensuring your apps are always up to date without needing to check the App Store manually.
- Consistency: Keeps all apps updated consistently, which helps maintain security and performance.
How to Update Apps on iPhone Using Siri
Using Siri to Update Apps
Siri, Apple’s virtual assistant, can help you update apps with simple voice commands, providing a hands-free method to keep your apps current.
Steps to Update Apps Using Siri:
- Activate Siri: Press and hold the side button or say “Hey Siri.”
- Give the Command: Say, “Update my apps.” Siri will search for available updates and prompt you to confirm the action.
Benefits of Using Siri
- Hands-Free: Ideal for multitasking or when you can’t access your phone manually.
- Quick and Easy: A simple voice command is all it takes to update your apps.
How to Update Apps on iPhone Using Cellular Data
Managing Updates with Cellular Data
By default, app updates are set to download over Wi-Fi to save on data usage. However, you can enable updates over cellular data if you are away from a Wi-Fi network.
Steps to Enable Updates Using Cellular Data:
- Open Settings: Go to the Settings app on your iPhone.
- Tap on App Store: Scroll down and select App Store.
- Toggle on Use Cellular Data: Under Cellular Data, toggle on Automatic Downloads. Note that this will use your cellular data plan for downloading updates, which could result in additional charges depending on your data plan.
Tips for Managing Data Usage
- Monitor Data Usage: Regularly check your data usage in Settings > Cellular to ensure updates do not consume too much of your data allowance.
- Set Data Limits: Consider setting a data limit or using a data monitoring app to avoid unexpected charges.
How to Troubleshoot Issues When Updating Apps
Common Issues When Updating Apps
While updating apps on iPhone is generally straightforward, you may occasionally encounter issues. Here are some common problems and their solutions:
App Won’t Update
If an app refuses to update, it could be due to a temporary glitch or network issue.
Solution:
- Restart Your iPhone: A simple restart can often resolve temporary software issues.
- Check Your Internet Connection: Ensure you are connected to a stable Wi-Fi network or have sufficient cellular data.
- Retry the Update: Go back to the App Store and try updating the app again.
Insufficient Storage
Lack of storage space on your iPhone can prevent apps from updating.
Solution:
- Free Up Space: Go to Settings > General > iPhone Storage to see what’s taking up space. Delete unused apps, photos, or videos to free up storage.
- Offload Unused Apps: Enable Offload Unused Apps in Settings > General > iPhone Storage to automatically remove apps you don’t use frequently while keeping their data.
Stuck Updates
Sometimes, an app update may get stuck halfway through.
Solution:
- Pause and Resume the Update: Go to the App Store, find the app, and tap the update progress circle to pause, then tap again to resume.
- Delete and Reinstall the App: If pausing doesn’t work, delete the app from your home screen and reinstall it from the App Store.
Methods to Update Apps on iPhone
| Method | Steps | Best For |
| Manual Update | Open App Store > Profile > Scroll to Updates > Tap Update | Controlling which apps to update |
| Automatic Update | Open Settings > App Store > Toggle on App Updates | Convenience and consistency |
| Using Siri | Activate Siri > Say “Update my apps” | Hands-free app management |
| Using Cellular Data | Open Settings > App Store > Toggle on Use Cellular Data | Updating apps without Wi-Fi |
| Troubleshooting Issues | Restart iPhone > Check Connection > Free Up Space | Resolving update problems |
Additional Tips for Managing App Updates on iPhone
Regularly Check for Updates
Even if you have automatic updates enabled, it’s a good idea to periodically check the App Store for updates to ensure all your apps are up to date.
Prioritize Essential Apps
If you’re limited on data or storage, prioritize updating essential apps like those used for work, communication, or security.
Set Update Reminders
Set a weekly reminder to check for app updates, especially if you prefer to manage updates manually. This ensures you don’t miss out on important updates.
Use Wi-Fi When Possible
To avoid using up your cellular data, try to download updates over Wi-Fi whenever possible. This is especially important for larger apps or games that may consume a lot of data.
FAQs About How to Update Apps on iPhone
How do I update apps on my iPhone automatically?
Enable automatic updates by going to Settings > App Store and toggling on App Updates under Automatic Downloads.
Can I update apps without using Wi-Fi?
Yes, you can update apps using cellular data by enabling Use Cellular Data under Settings > App Store. However, this may incur additional charges depending on your data plan.
Why are my apps not updating automatically?
Your apps may not update automatically due to restrictions such as low battery mode, insufficient storage, or disabled automatic updates. Check your settings and ensure all conditions are met.
How do I troubleshoot an app that won’t update?
Restart your iPhone, ensure a stable internet connection, check for available storage, and try pausing and resuming the update. If all else fails, delete and reinstall the app.
Is it safe to use Siri to update apps on iPhone?
Yes, using Siri to update apps is safe and offers a convenient hands-free option for managing updates.
Related Post:
How to Close Apps on iPhone 14: A Step-by-Step Guide
Why Can’t I Download Apps on My iPhone Without a Payment Method?
How to Move Apps on iPhone: A Complete Guide
Knowing how to update apps on iPhone is essential for maintaining a secure, functional, and efficient device. Whether you choose to update apps manually, enable automatic updates, or use Siri, keeping your apps current ensures you benefit from the latest features and improvements. Follow the steps and tips in this guide to manage your app updates effectively and keep your iPhone running smoothly.